GitLab에서 관리되는 소스를 GUI인터페이스를 통하여 쉽게 다룰 수 있는 프로그램들이 있는데, 대표적으로 Source tree, Fork 등이 있다. 이번 포스팅은 GitLab과 Fork 연동하는 방법을 알아보도록 하자.
■ Fork 다운로드 및 설치
1. Fork 다운로드 사이트 : https://git-fork.com/
2. 설치 후 User information를 입력하고 Finish버튼을 누른다.
- User Name : Push, Commit 등 Git의 이벤트가 발생할 때 등록한 이름으로 Git에 올라간다.
- Email : User Name과 마찬가지로 이벤트가 발생할 때, 이벤트를 Email로 받아볼 수 있다.
- Default source folder : Git과 연결할 폴더를 지정한다.
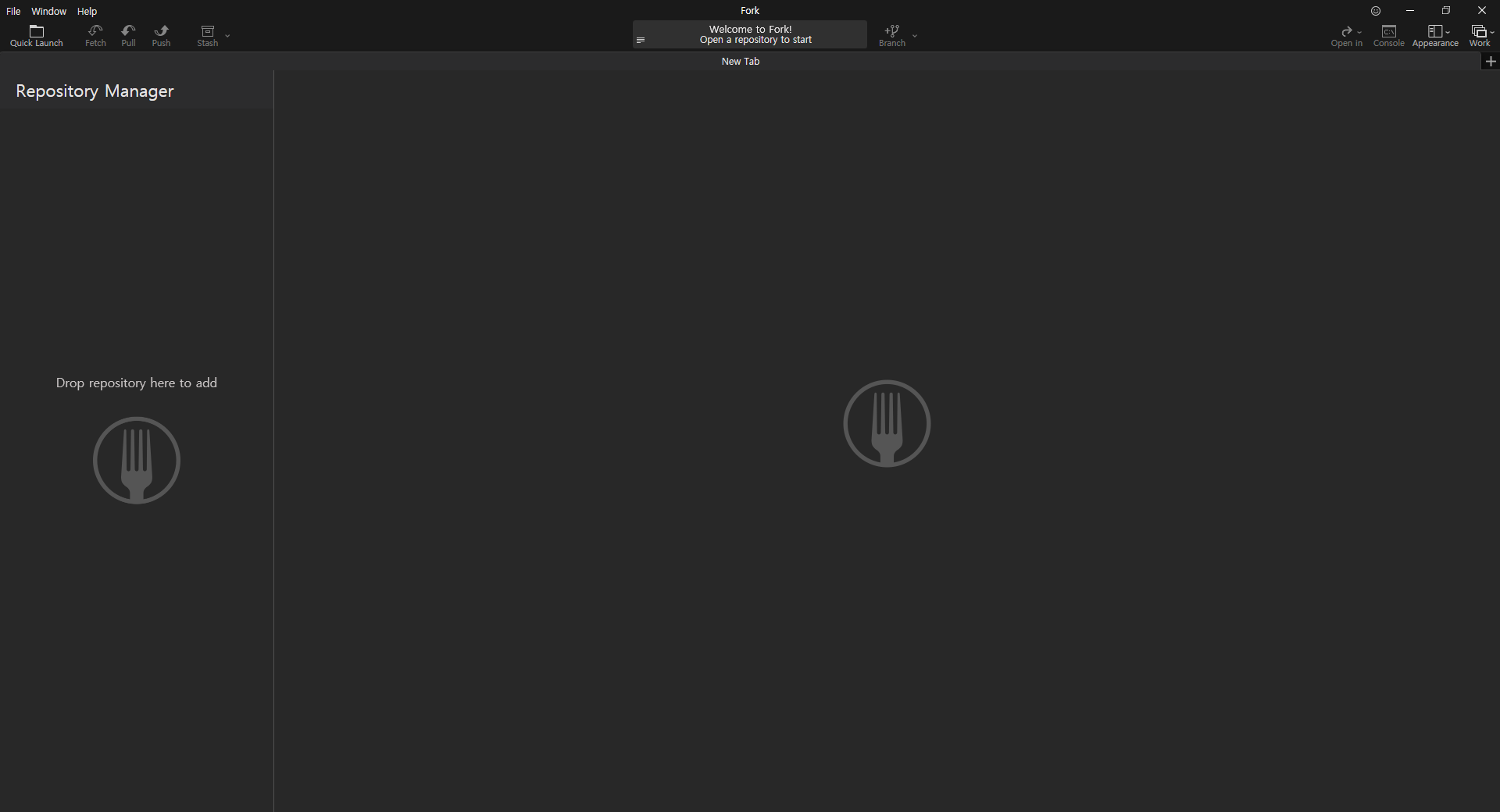
■ GitLab과 Fork연동
1. GitLab에서 생성한 프로젝트로 이동한다.
2. Clone 버튼을 눌러서 Clone with HTTPS에 있는 URL복사 버튼을 클릭한다.
(참고) SSH : SSH Key로 프로젝트에 연결 / HTTPS : User information 정보로 프로젝트에 연결
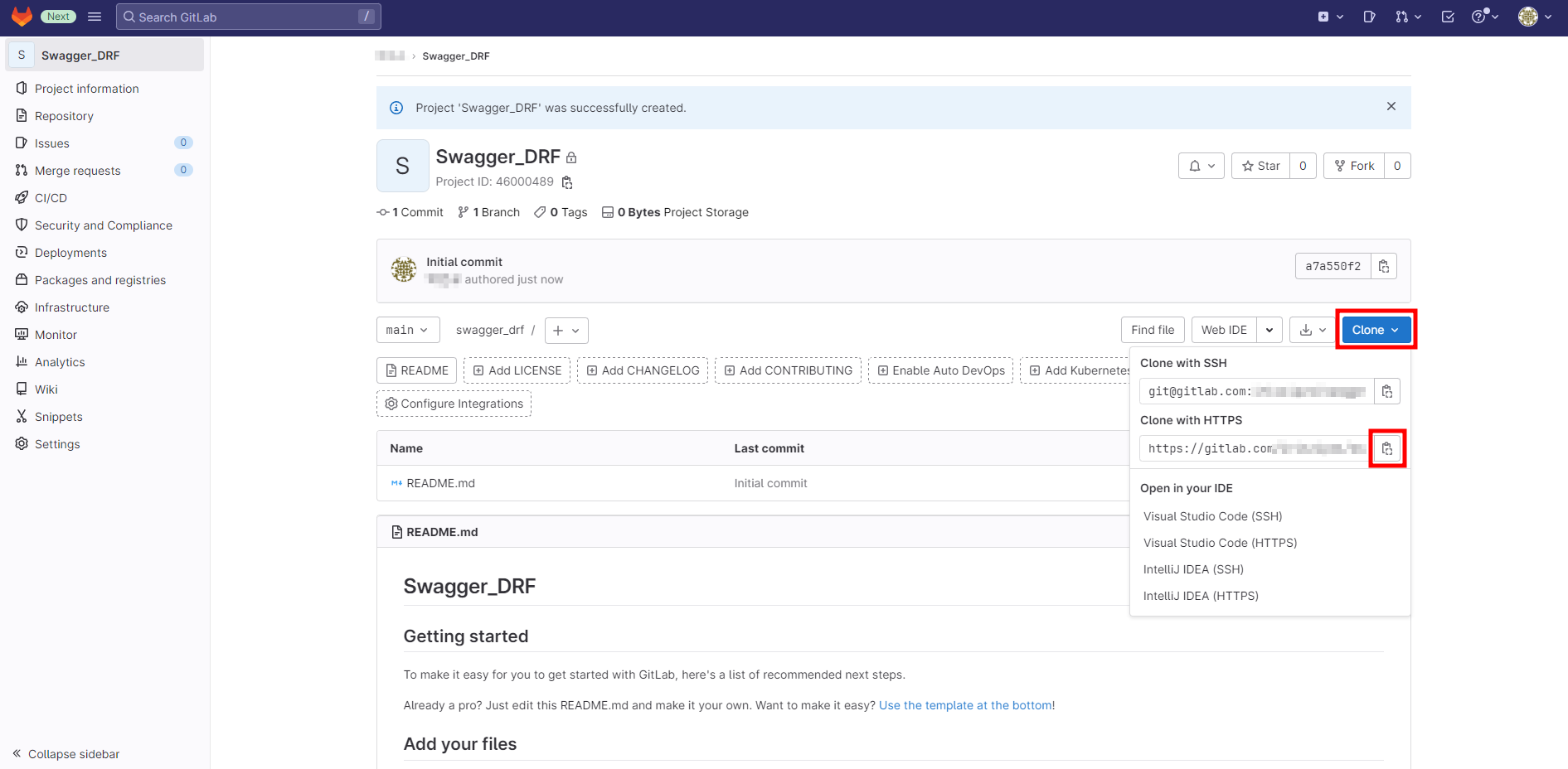
3. Fork로 돌아와 상단의 File - Clone을 클릭하면 아래 이미지와 같이 팝업창이 뜬다.
Repository Url은 Git에서 복사한 내용이, Parent Folder는 Fork 실행 전 User informaion에서 입력한 내용이 자동으로 입력되어 있다.
자동으로 입력되어 있지 않으면 수동으로 복사하여 해당칸에 정보를 입력한다.
입력이 완료되면 Test Connection을 눌러 연결 테스트를 하거나, 바로 Clone을 버튼을 눌러서 Git과 연결할 수 있다.
연결되면 해당 폴더에는 .git이라는 폴더와 함께 Git에 올라가 있는 프로젝트 파일이 Local에 생성된다.
(참고 : .git폴더가 보이지 않으면 탐색기 - 보기 - 숨김 항목을 체크한다.)
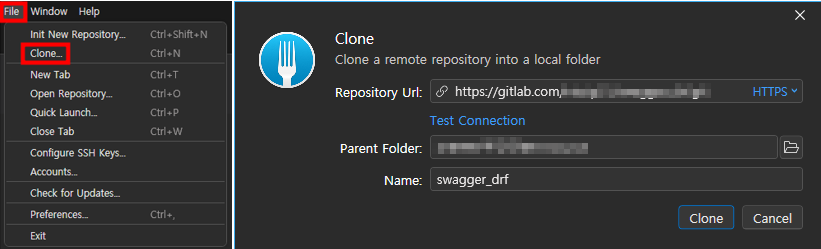
4. GitLab연결 전에 작업했던 소스를 GitLab으로 연동하는 방법은 File - Init New Repository를 클릭하고 GitLab으로 올릴 프로젝트를 선택한다.
선택하면 Fork에는 Local Change에 작업했던 소스파일이 뜨는 것을 볼 수 있다.
Remotes(우클릭) - Add New Remote를 눌러 GitLab과 연결한다.
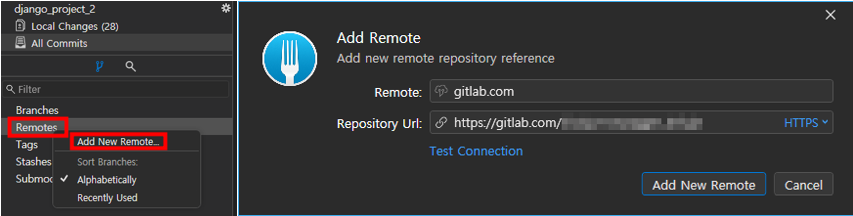
5. 연결하면 Remotes아래에 origin이 생기는데 우클릭 후 Fetch 'origin'을 클릭하면 GitLab에서 만들었던 Branch를 볼 수 있다.
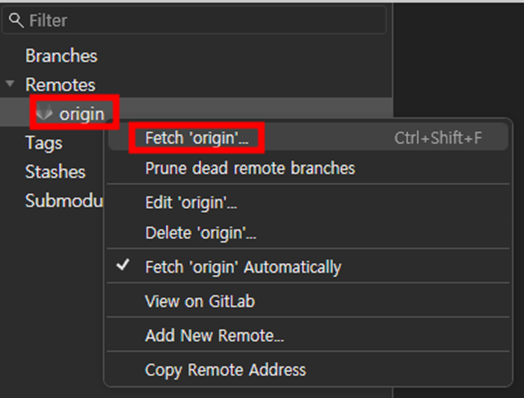
6. develop Branch에 소스를 관리할 것이므로 develop을 더블클릭하면 Branches에 develop이 생성되는 것을 볼 수 있다.
이후 Unstaged에 있는 파일을 전체 선택 후 Stage를 누르고, Commit 메세지 저장 후 Commit을 클릭한다.
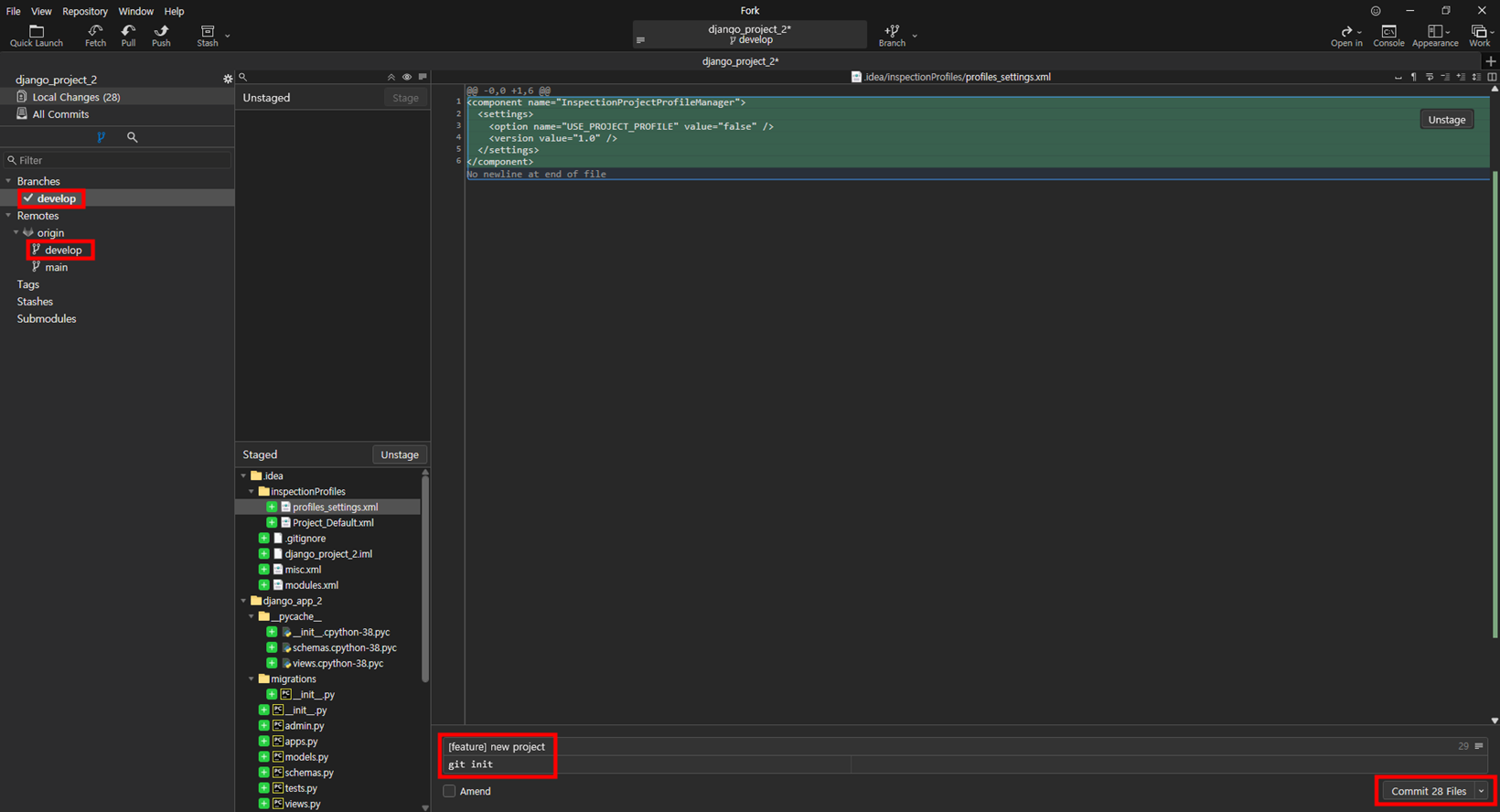
7. Local Branches의 develop에 1↑ 이라는 Push 할 내역이 생기는 걸 볼 수 있는데 Push버튼을 누르면 GitLab에 적용된다.

8. 여기까지 완료했으면, GitLab에 Local에서 작업했던 파일이 develop Branch로 올라간 것을 볼 수 있다.
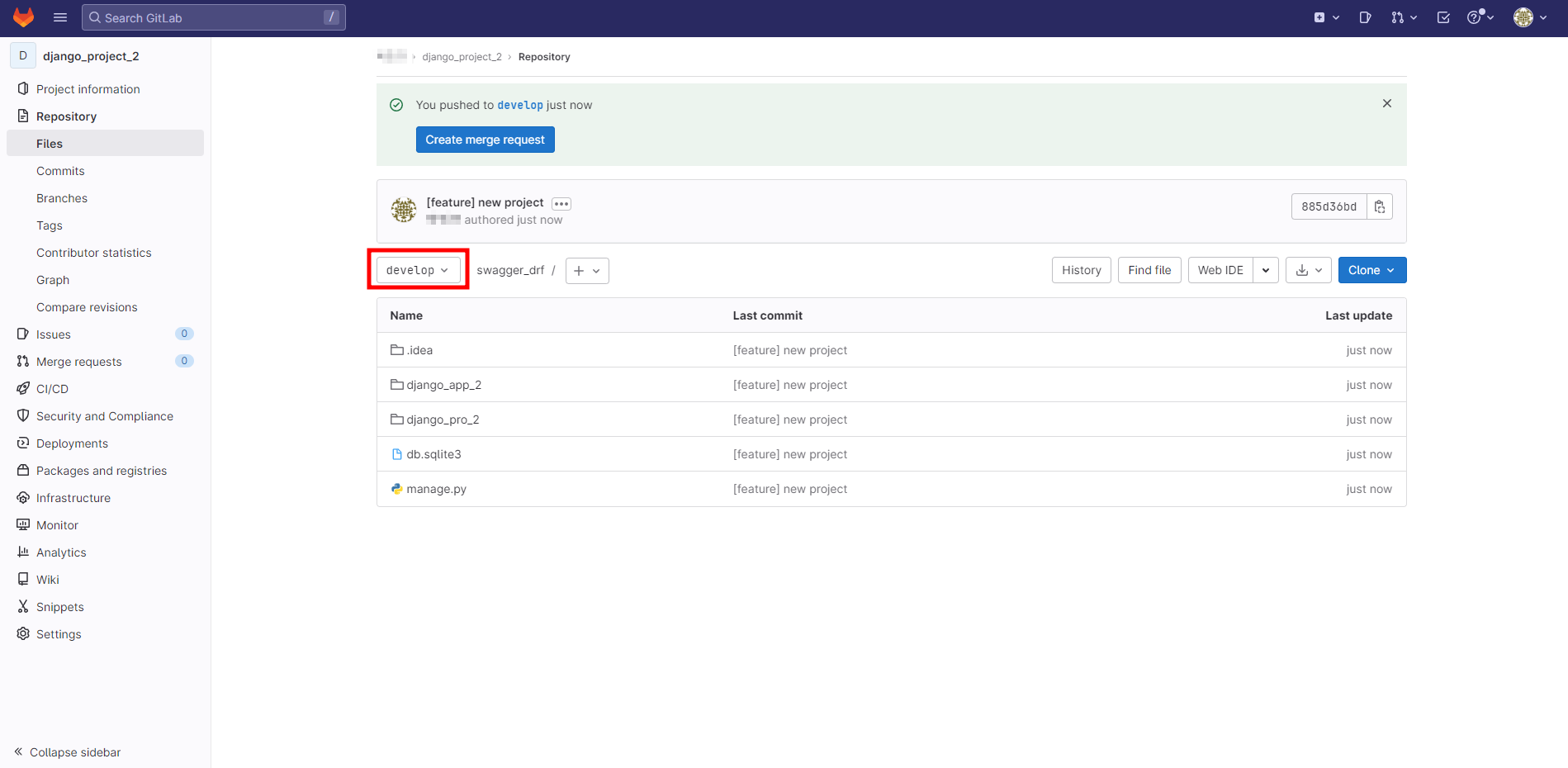
9. 이렇게 생성된 프로젝트 파일은 계속해서 GitLab에 관리되어 History뿐만 아니라 과거 소스로 복원시킬 수도 있는 등, 많은 유용한 기능을 제공하고 있으며, Fork에서는 GitLab에 접속하지 않고 이런 정보들을 확인할 수 있게 제공하고 있다.