Python, Django, Anaconda, PyCharm을 사용하여 프로젝트 구성하는 방법
■ Python, Django(프레임워크), Anaconda(가상환경 버전관리)를 사용하여 프로젝트를 만들기에 앞서, 이 3가지 프로그램이 설치가 되어 있지 않으면 먼저 설치하도록 한다. 설치 방법은 다음과 같다.
1. Python 다운로드 사이트 : https://www.python.org/downloads/
2. Download Python 3.11.3을 클릭, 설치 시 주의사항은 [Add Python.exe to PATH]에 체크를 꼭 해줘야 한다.
체크를 해주지 않으면 환경변수가 추가되지 않아, Python을 실행할 때 항상 Python이 설치된 경로에 가서 실행해야만 하는 번거로움이 생긴다.
실수로 체크를 하지 않았다면, 수동으로 추가하는 방법도 있으니, 다른 블로그를 참고하길 바란다.
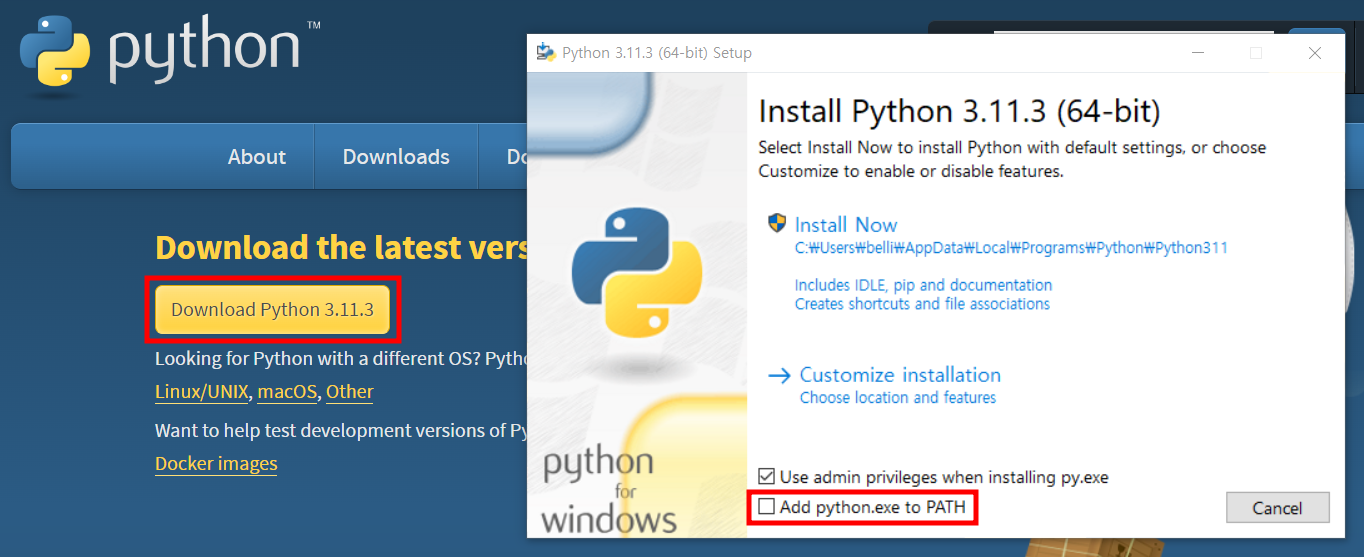
3. Anaconda 다운로드 사이트 : https://www.anaconda.com/download/
4. Download 버튼을 클릭, 설치 시 주의사항은 [Add Anaconda3 to my PATH environment variable] 체크란인데,
Python PATH를 설정하고 설치한 경우에는 경로 충돌이 일어날 수 있으므로, 아래 이미지와 같이 체크를 해제한 상태에서 설치를 진행해야 한다.

5. PyCharm 다운로드 사이트 : https://www.jetbrains.com/ko-kr/pycharm/download/#section=windows
6. Community에 있는 다운로드를 클릭한다.
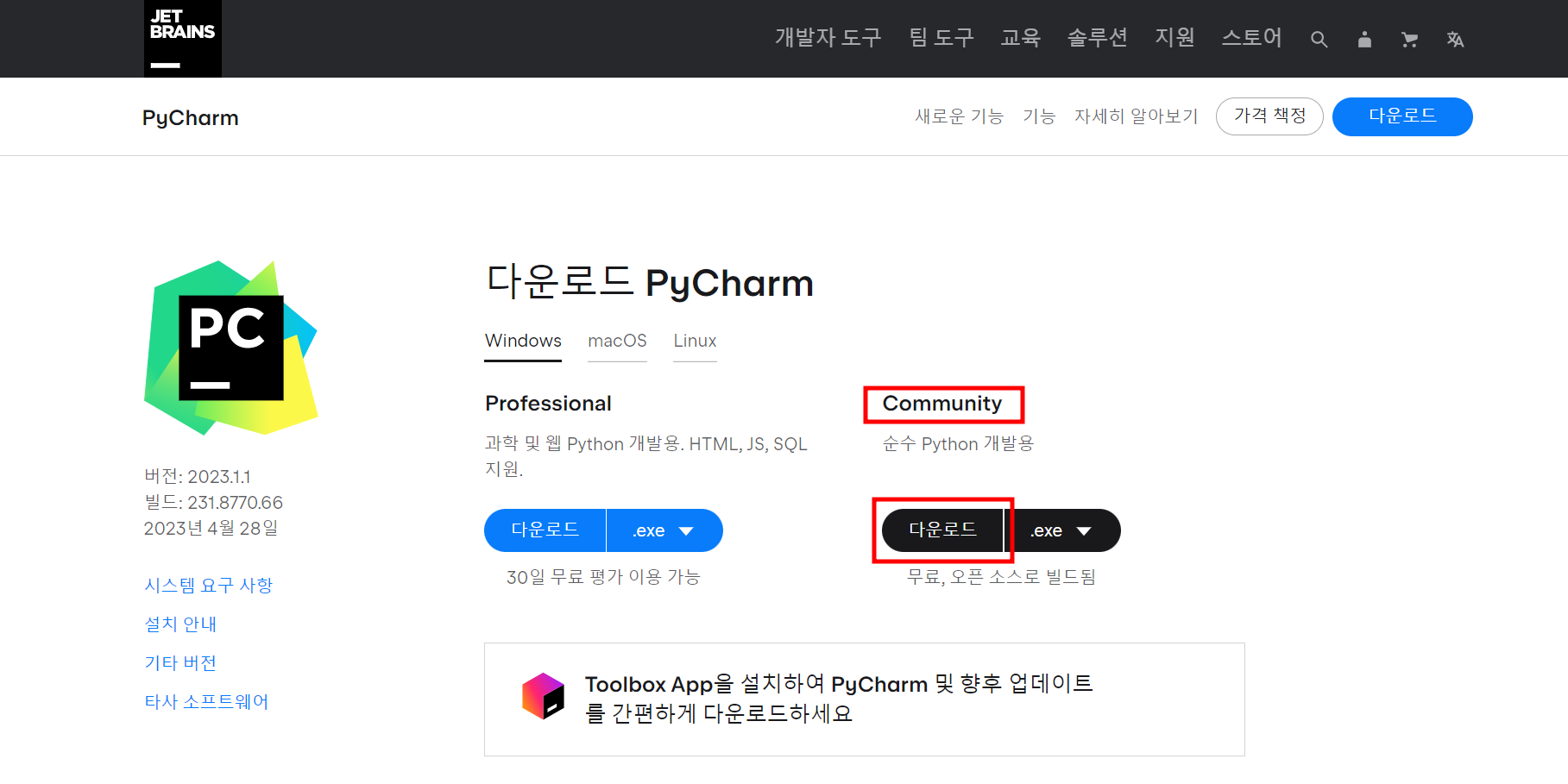
7. PyCharm 설치 시 주의사항은 아래 이미지 옵션 체크 부분인데 기본적으로 모두 체크가 안되어 있지만, 전부 체크를 하고 설치를 진행하면 된다.
PATH는 앞서 말했듯 환경변수에 대한 내용으로 꼭 체크를 하도록 한다.
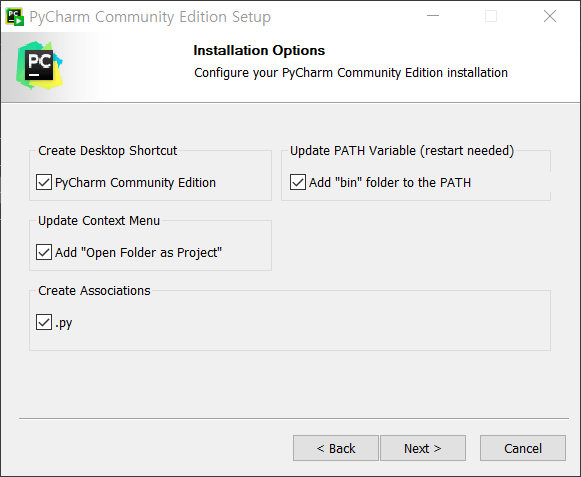
■ 설치가 완료되었으면, Python, Django(프레임워크), Anaconda(가상환경 버전관리)를 사용하여 프로젝트를 생성한다.
1. PyCharm 실행 후, New Project를 클릭하면, 아래 우측 이미지로 넘어가는데, Anaconda를 이용하여 가상환경 버전관리를 하기로 했으므로,
New environment using을 Conda로 변경하고, 개발환경에 맞는 Python version을 선택한다.
[Make available to all projects]는 다른 프로젝트에서도 이 가상환경을 사용하고 싶을 때 체크한다.
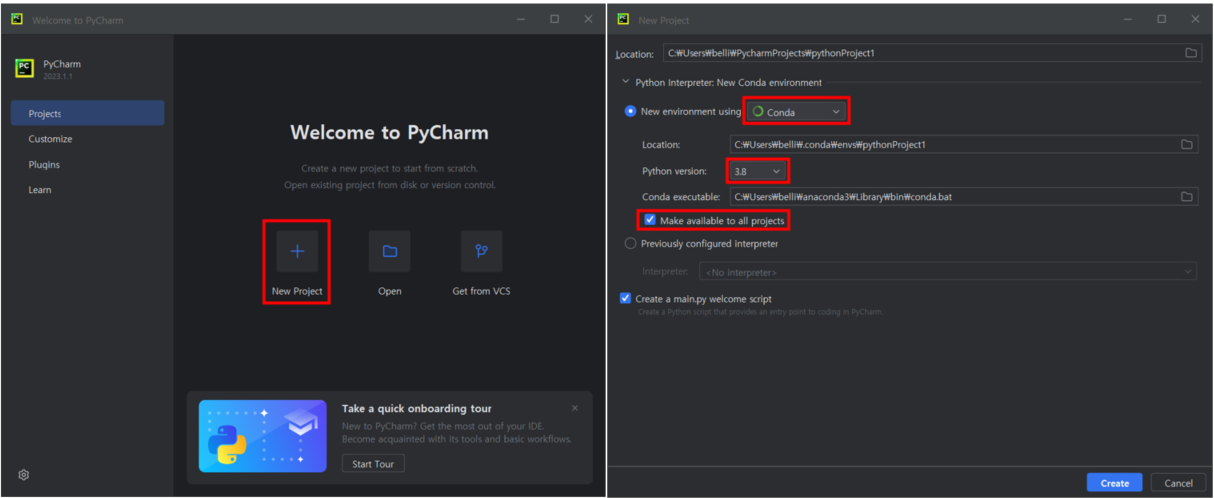
2. 프로젝트를 생성했으면, 이제 장고를 설치한다. 아래 이미지 왼쪽 사각형안의 터미널을 클릭하고, 명령어를 입력한다.
- Django 설치 명령어 : pip install django
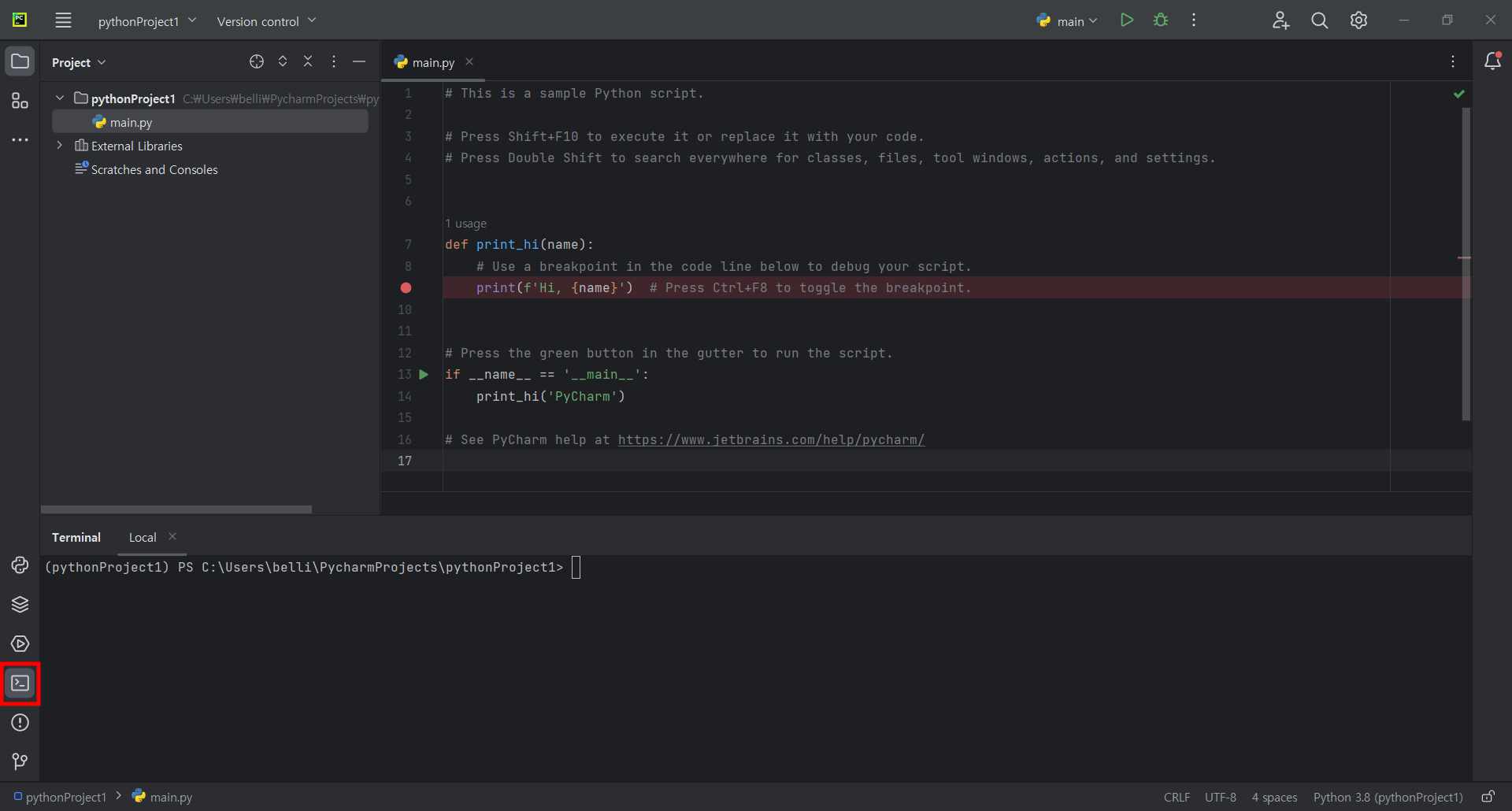
3. 장고 설치가 완료되었으면, 차례로 DjangoProject 및 DjangoApp을 생성한다.
- DjangoProject 생성 명령어 : django-admin startproject django_project_1 (django_project_1 : 프로젝트 이름)
- DjangoApp 생성 : manage.py를 사용하기 때문에 manage.py가 있는 경로로 맞춰줘야 한다.
- 명령어 cd django_project_1을 입력, 경로가 변경된 걸 확인 후, 명령어 python manage.py startapp django_app_1 입력하여
DjangoApp을 생성한다. (django_app_1 : 앱 이름)
4. 아래 이미지는 Django프로젝트 및 App이 생성된 화면이다.
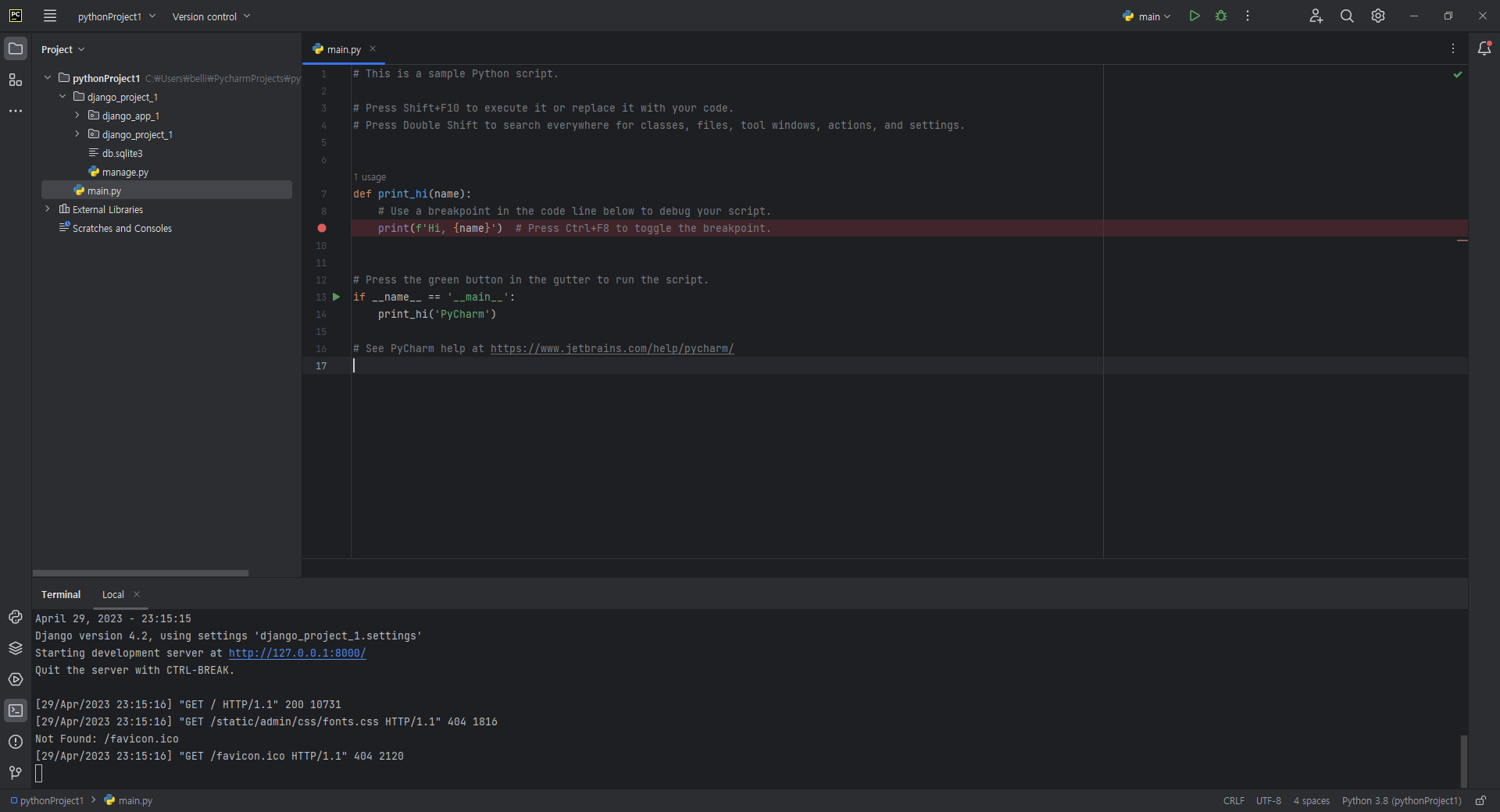
5. DjangoProject 실행 명령어 : python manage.py runserver
- 실행하면 위에 이미지와 같이 http://127.0.0.1:8000/ 가 나오는 것을 볼 수 있다.
- IP를 클릭해서 아래와 같은 이미지가 나오면 DjangoProject가 성공적으로 만들어진 것이다.
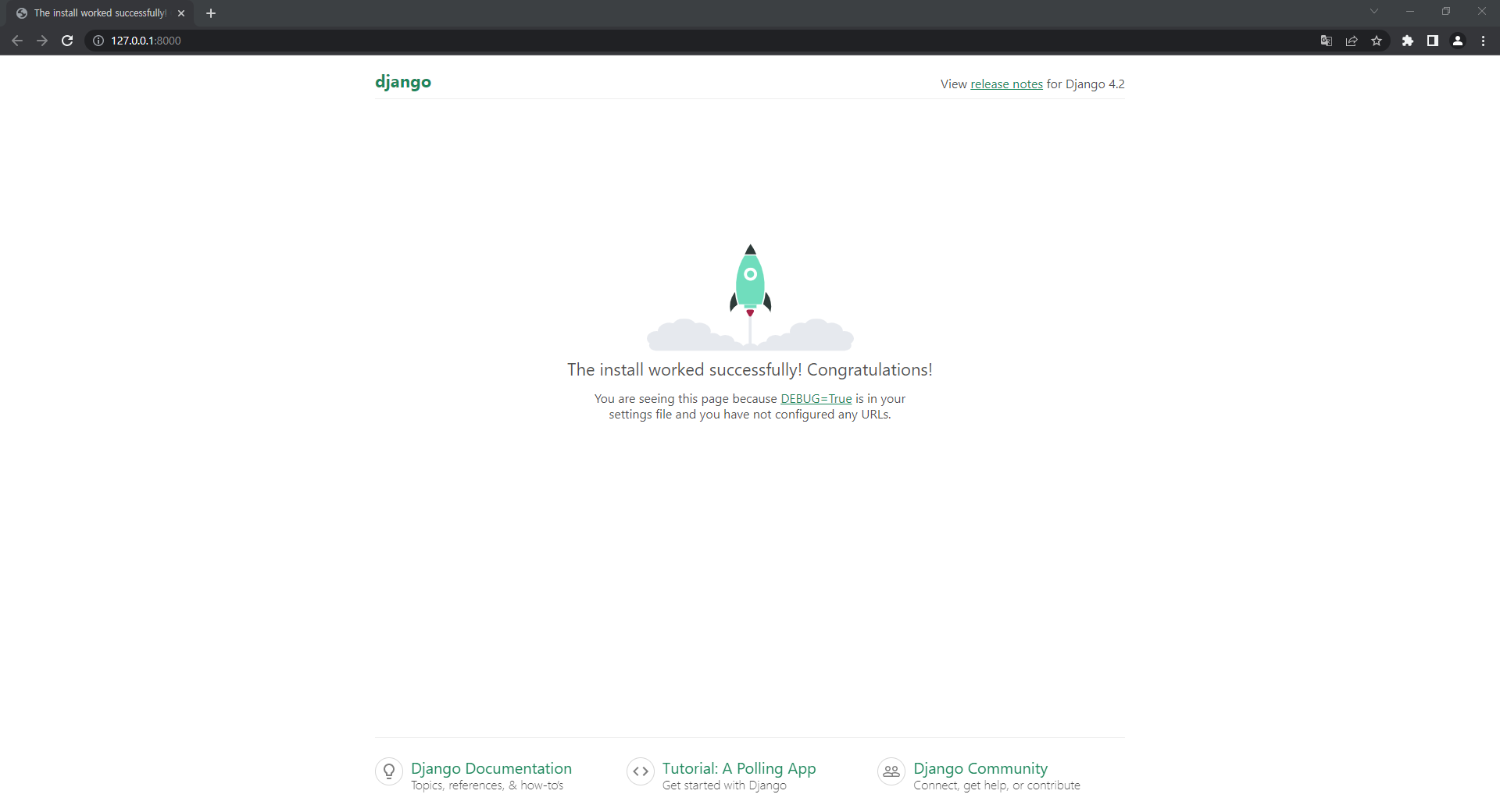
(참고) 명령어 python manage.py runserver를 치지 않고, 버튼클릭 한 번으로 실행하는 방법
- 아래 이미지 가장 상단에 main우측 ↓화살표 버튼 ☞ Edit Configurations...(아래 이미지에는 없음) ☞ 왼쪽 + 버튼 ☞ Script path 우측 폴더버튼
을 클릭하여 manage.py를 찾아서 선택 ☞ Parameters : runserver 입력 ☞ 확인 ☞ main우측 ▷ 버튼을 눌러 실행
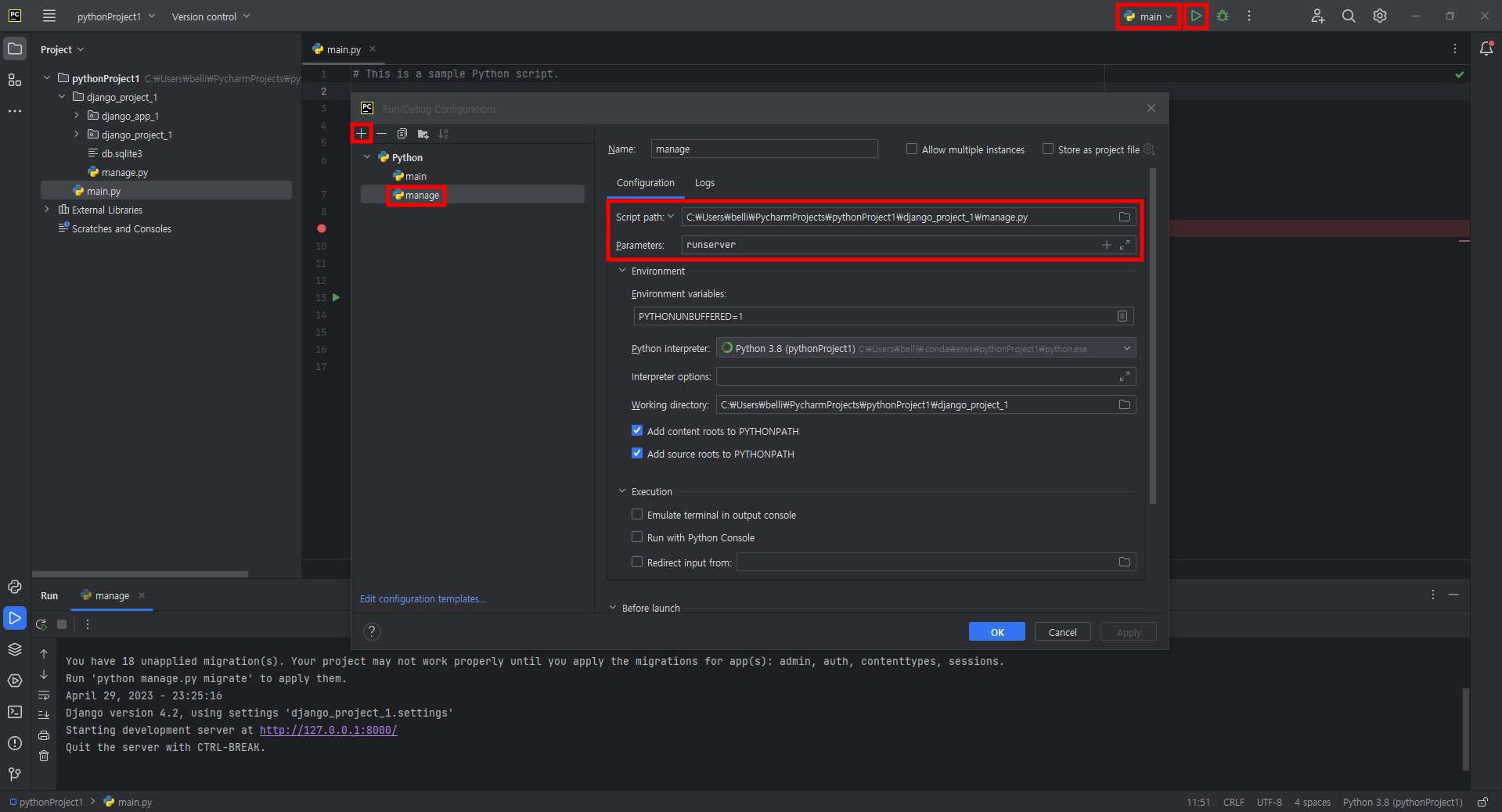
'Django' 카테고리의 다른 글
| Django Swagger DRF - FBV, @api_view 활용 (0) | 2023.05.08 |
|---|---|
| PyCharm Project 생성, Path 경로 수정 (0) | 2023.05.07 |
| Django Swagger DRF Setting (1) | 2023.05.06 |
| Django App Error(ModuleNotFoundError: No module named) (0) | 2023.05.01 |
| Django 설명, 장점, 단점, 선택한 이유 (0) | 2023.04.29 |