■ VirtualBox에 윈도우를 설치한 이후 해상도 늘리는 방법
1. 윈도우를 설치하면, 아래와 같이 가상머신 화면에 빈 공간이 발생한다.

2. 해상도를 보면, 아래와 같이 선택할 수 있는데, 가장 높은 해상도를 선택해도 가득 차지 않는 것을 볼 수 있다.

3. 가상머신의 탐색기로 들어가서, CD 드라이브에 VirtualBox Guest Additions이 있는지 확인한다.
만약에 아래와 이미지와 같이 드라이브가 없거나, VirtualBox Guest Additions이 아닌 경우, 장치 - 게스트 확장 CD 이미지 삽입을 클릭한다.

4. 클릭을 하게 되면 아래 이미지와 같이 CD 드라이브 VirtualBox Guest Additions가 활성화되는 것을 볼 수 있다.
VirtualBox Guest Additions - VBoxWindowsAdditions를 클릭하여, 설치를 진행한다.
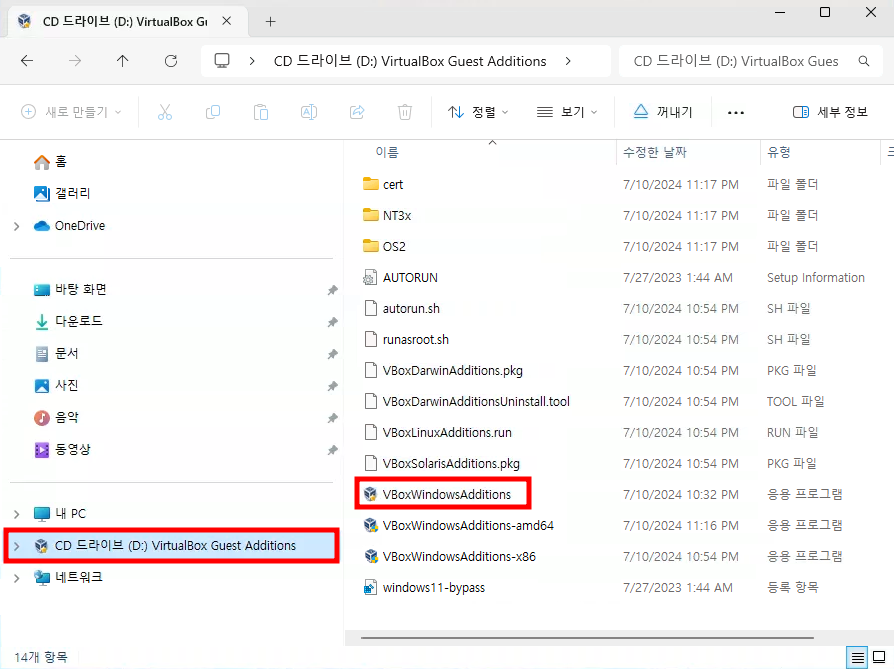
5. 아래 이미지와 같이 계속 Next를 누르면서 설치를 진행한다.
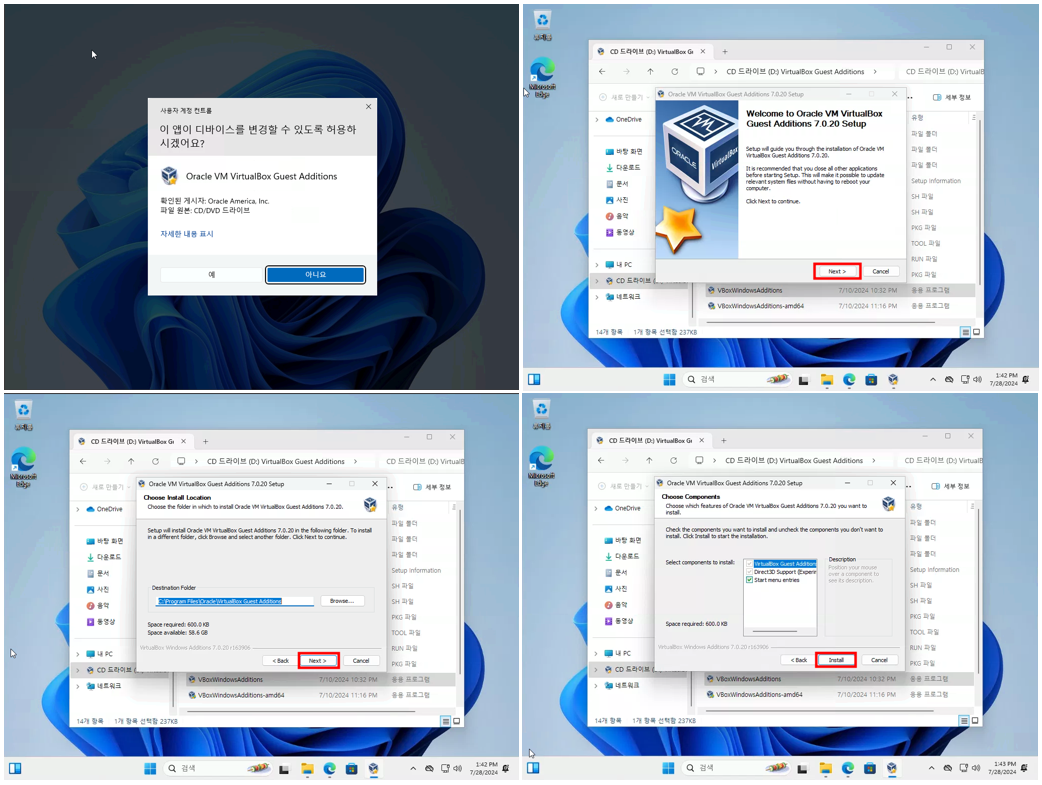
6. 설치를 완료하였으면 재부팅을 진행한다.

7. 아래 이미지와 같이 가득 찬 화면을 볼 수 있다. 만약에 화면이 가득 차게 나오지 않는다면, 가상머신 창의 크기를 강제로 조절하면, 화면이
사이즈에 맞춰서 자동적으로 가득 차는 것을 볼 수 있을 것이다.
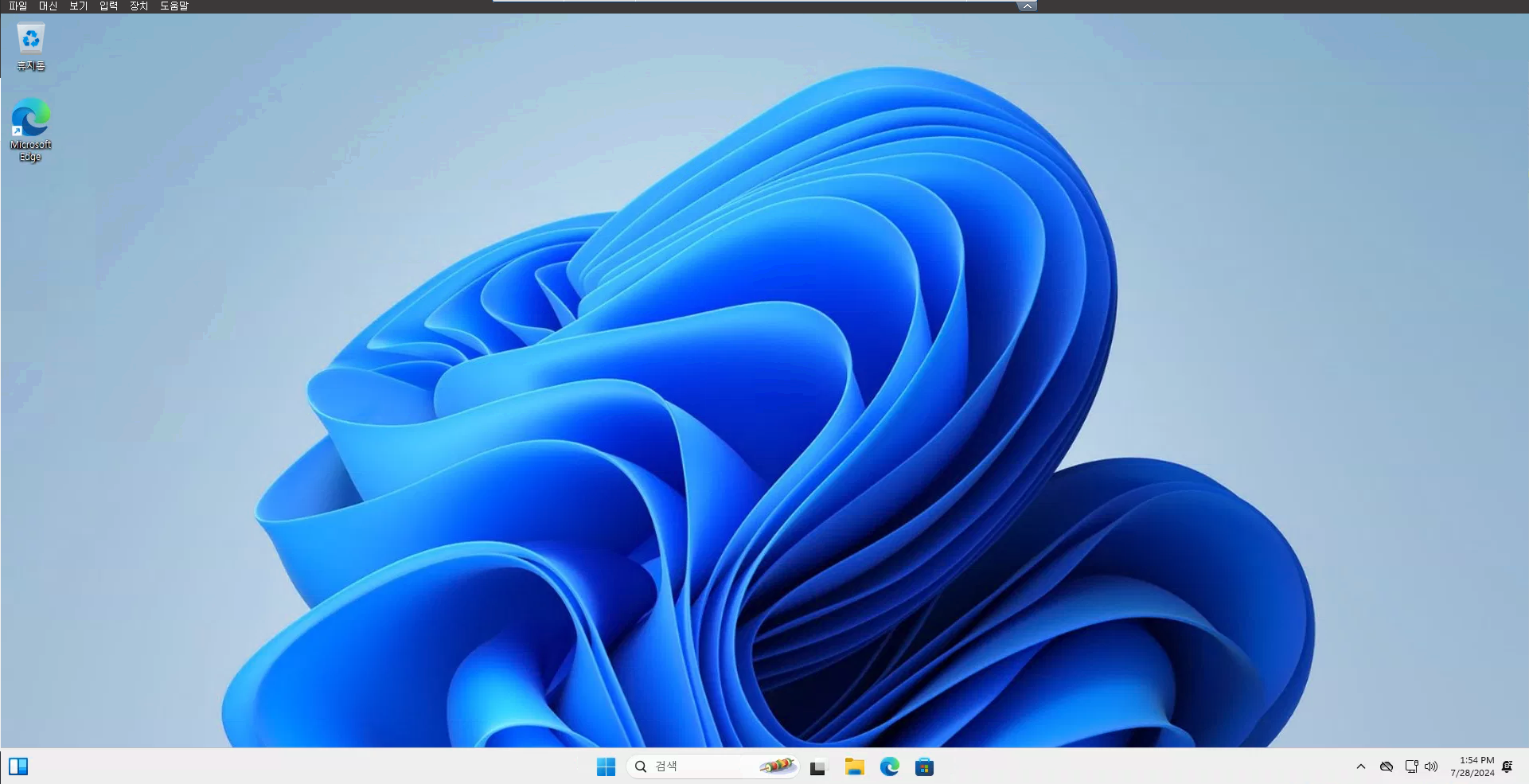
※ 혹시 그래도 안된다면 아래와 같이 설정값을 바꿔보도록 하자. (아래 설정을 안 해도 거의 됨)
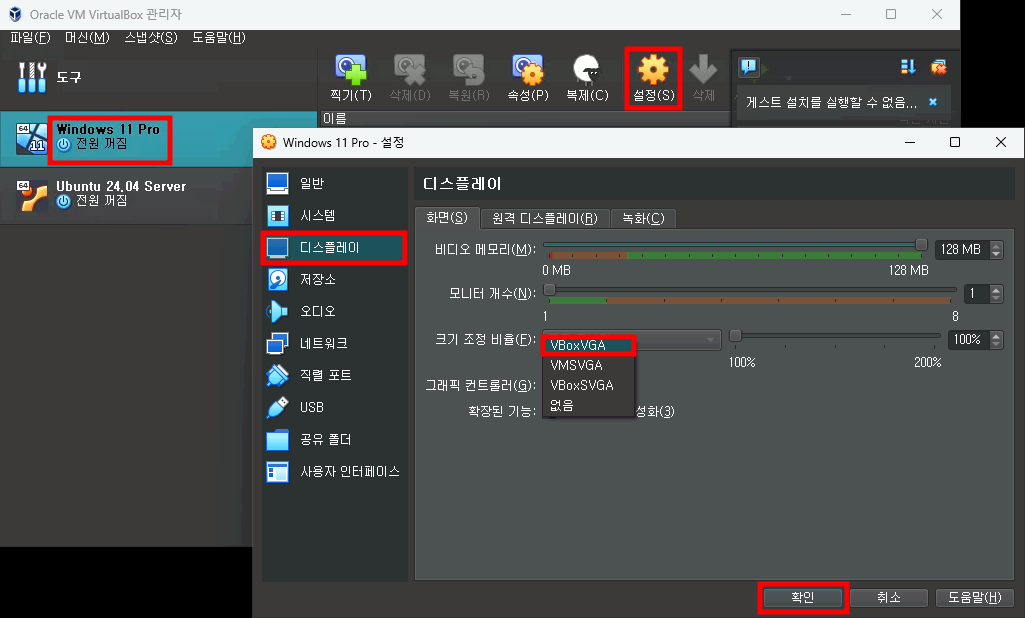
■ VirtualBox에 윈도우를 설치한 이후 공유폴더 설정하는 방법
1. 아래 이미지와 같이 가상머신 선택 - 설정 - 공유폴더 - +버튼 클릭을 클릭하면 공유 추가 화면이 뜬다. 정보를 입력하고 확인을 누른다.

2. 확인을 누르면 가상머신 탐색기를 들어가면 드라이브가 생성된 것을 확인할 수 있다.

3. 공유방법은 로컬 폴더 세팅한 곳에 파일을 넣으면, 가상머신에 생성된 드라이브를 통해서 공유를 할 수 있다.
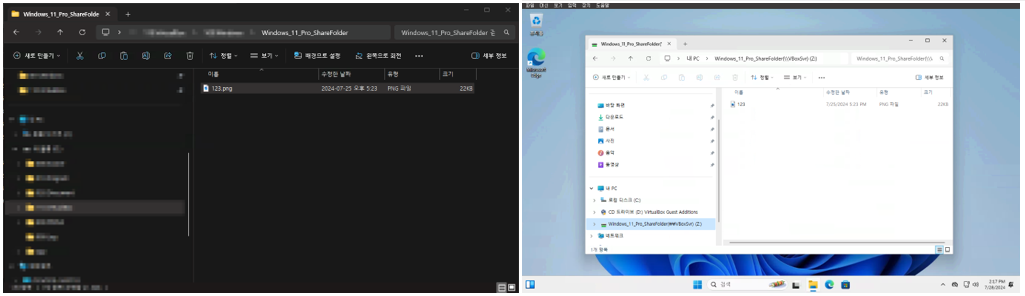
'ETC' 카테고리의 다른 글
| Framework vs Library 개념 설명 (0) | 2024.07.11 |
|---|---|
| VitualBox 7.0.18 설치 방법 및 사용법 (3) | 2024.05.11 |
| HL7 FHIR란 무엇인가? (0) | 2024.04.16 |
| Oracle vs PostgreSQL 및 SQL사용 순위 (1) | 2023.07.21 |
| VMware Workstation Pro 17 설치 방법 및 Microsoft VC 설치 (0) | 2023.06.18 |