■ VirtualBox 7.0.18 설치방법
1. 다음 사이트로 접속하여 [Downloads]를 클릭한다. VirtualBox 7.0.18 Download
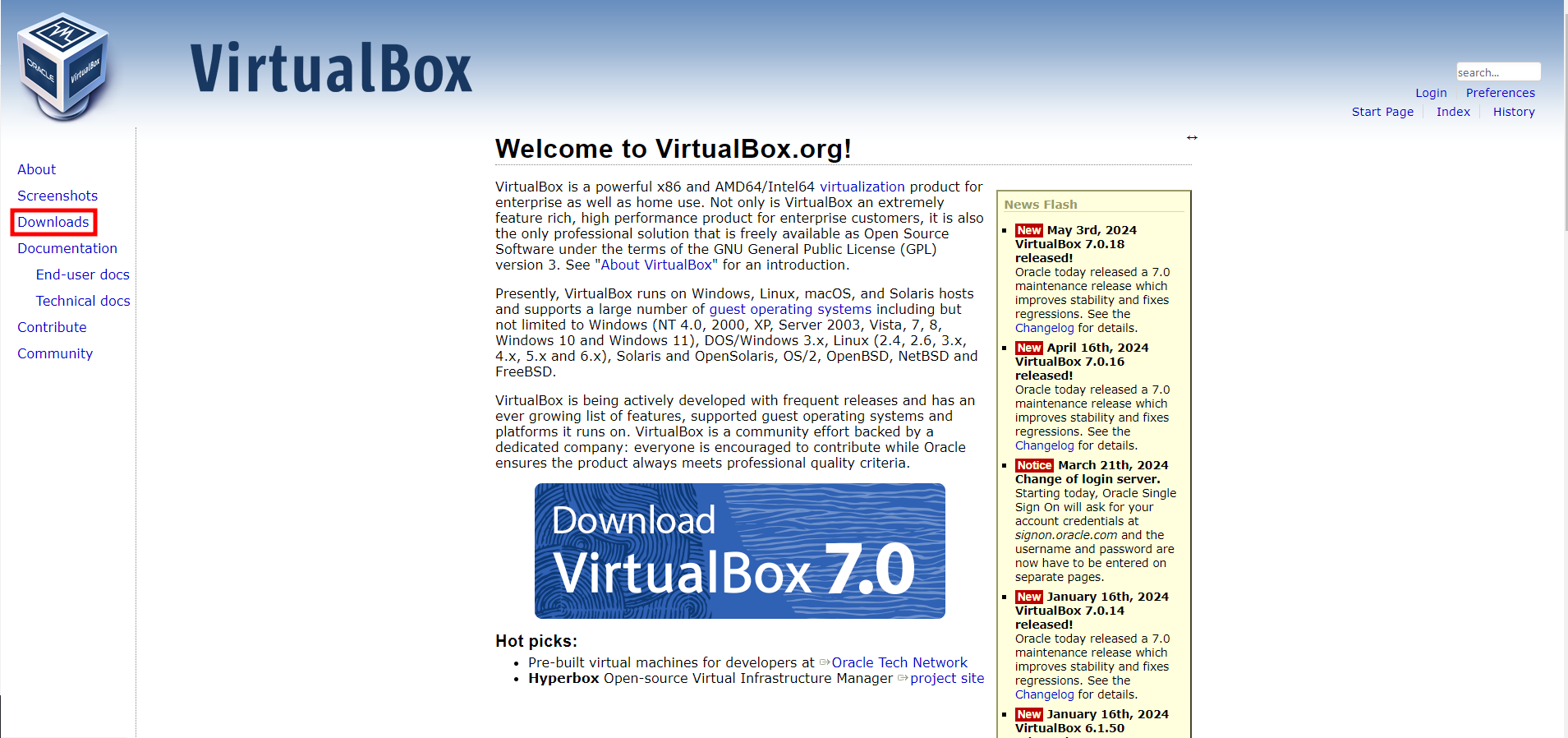
2. [VirtualBox 7.0.18 platform packages]에서 os에 맞는 버전을 다운로드한다.
필자는 Windows이므로 [Windows hosts]를 클릭하여 다운로드하였다.
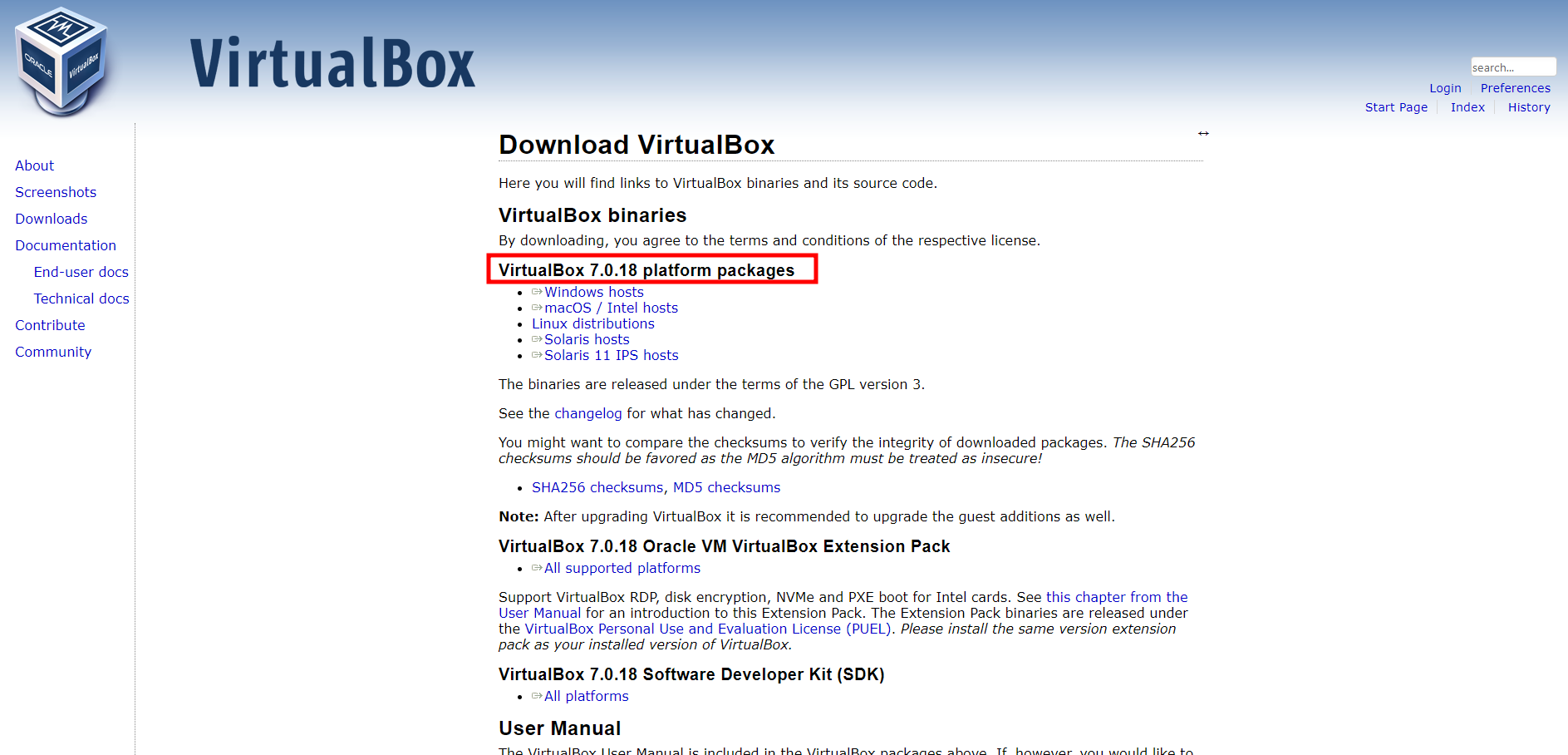
3. 아래와 같이 다운로드한 파일을 클릭하여 설치한다.

4. 아래 이미지대로 설치를 진행한다. 아무것도 건드리지 말고, Next를 클릭한다.
참고로 3번의 내용은 다음과 같다.
| 경고: 네트워크 인터페이스 Oracle VM VirtualBox 7.0.18 네트워킹 기능을 설치하면 네트워크 연결이 재설정되고 네트워크에서 일시적으로 연결이 끊어집니다. 지금 설치를 진행하시겠습니까? |
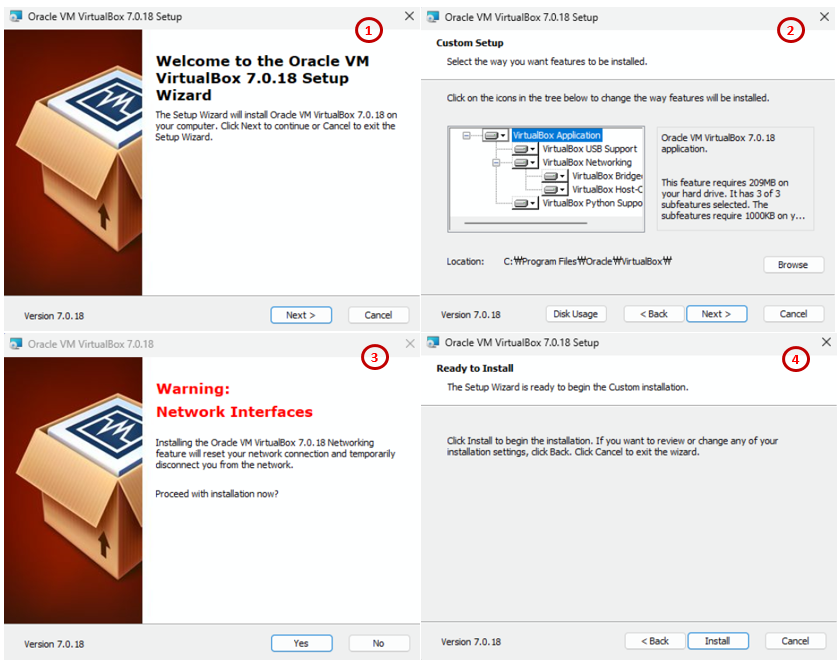
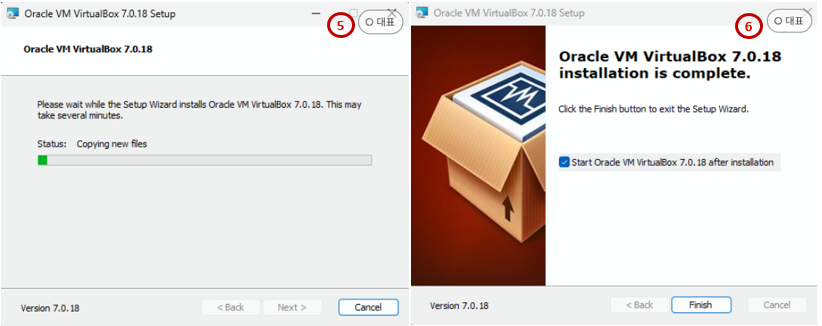
5. 설치를 완료하고 실행해서 아래 이미지와 같은 창이 뜨면 설치가 성공적으로 된 것이다.
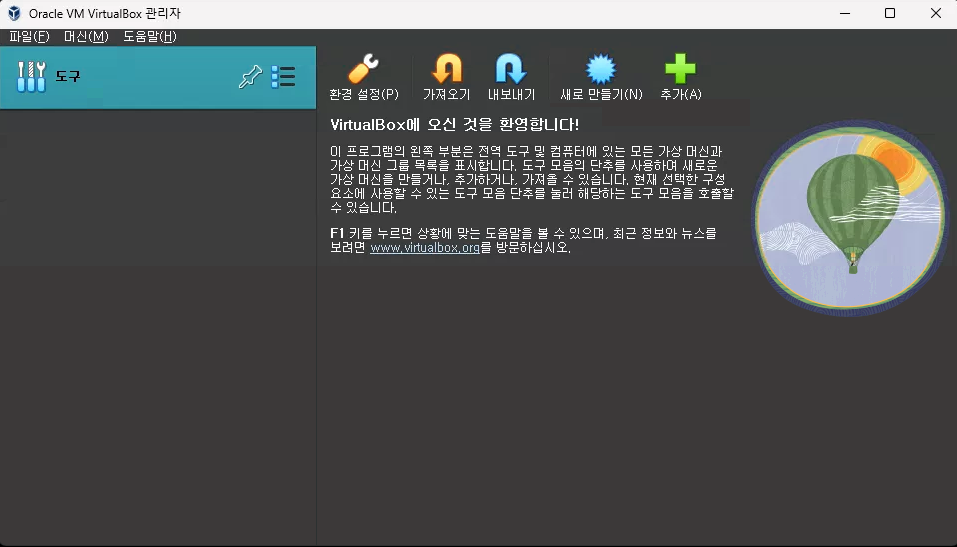
■ VirtualBox 7.0.18 사용법
1. VirtualBox를 실행하고, 아래 [새로 만들기]를 클릭한다. (사전에. iso파일을 다운로드하여야 한다.)
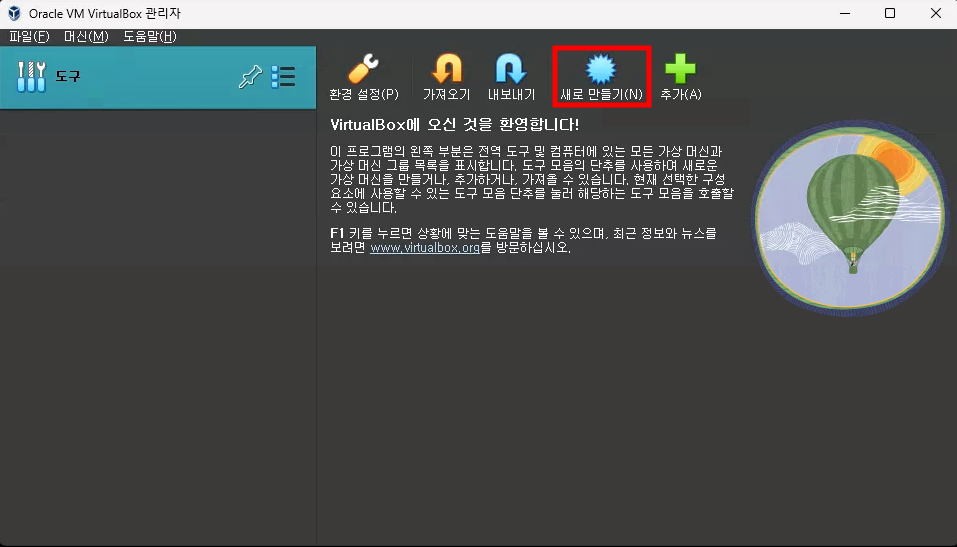
2. 새로 만들기를 클릭하면 가상 머신 만들기 창이 뜨는데, [이름], [폴더], [ISO 이미지]등을 선택하고 다음을 클릭한다.
- 이름 : 가상머신 이름
- 폴더 : 가상머신이 설치될 폴더
- ISO 이미지 : 사전에 다운로드한 ISO파일 경로를 선택
- 에디션 : ISO에 포함된 에디션 종류
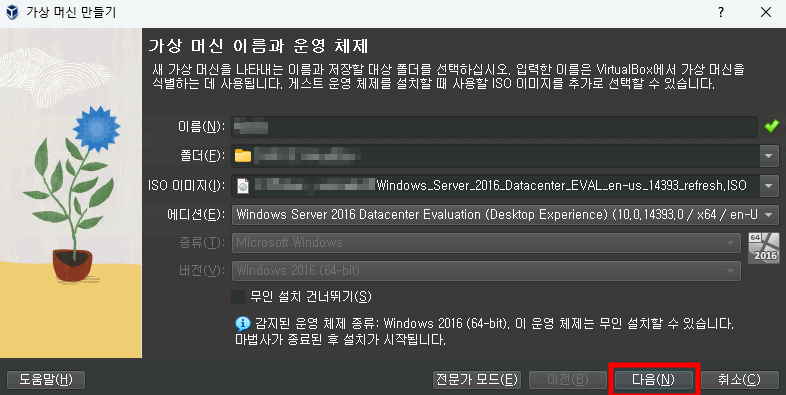
3. 무인 게스트 OS설치가 가능한 경우 아래 이미지와 같이 정보를 입력할 수 있다. 정보를 입력하면, 아래 정보로 OS가 설치된다.
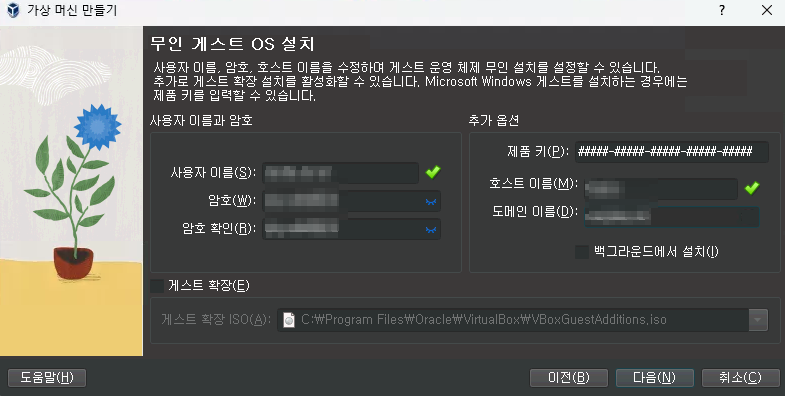
4. 기본 메모리, 프로세서 등을 설정하고 다음을 클릭한다.
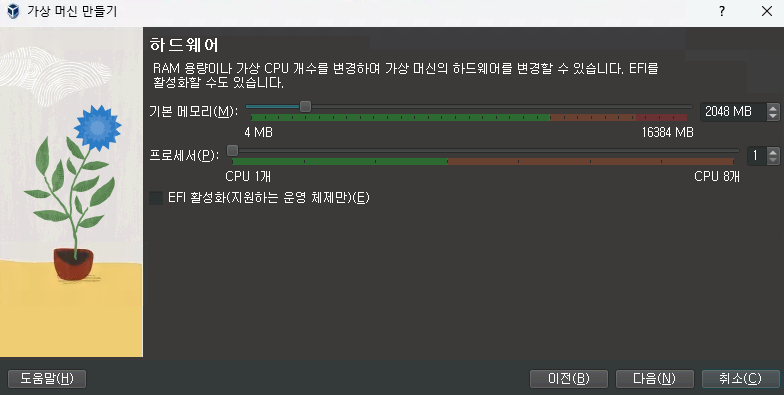
5. 하드 디스크 크기를 지정하고 다음을 클릭한다.
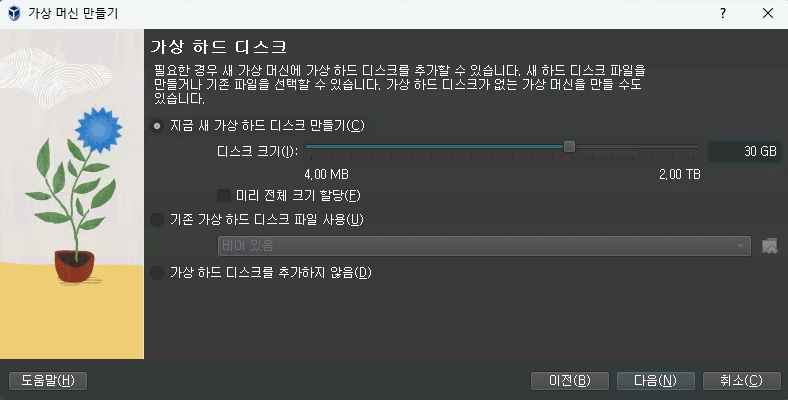
6. 만들어질 가성 머신 정보를 요약해서 보여준다. 맞으면 완료를 클릭한다.

7. 완료 버튼을 클릭하면, 아래와 같이 만든 가상 머신이 실행된다.
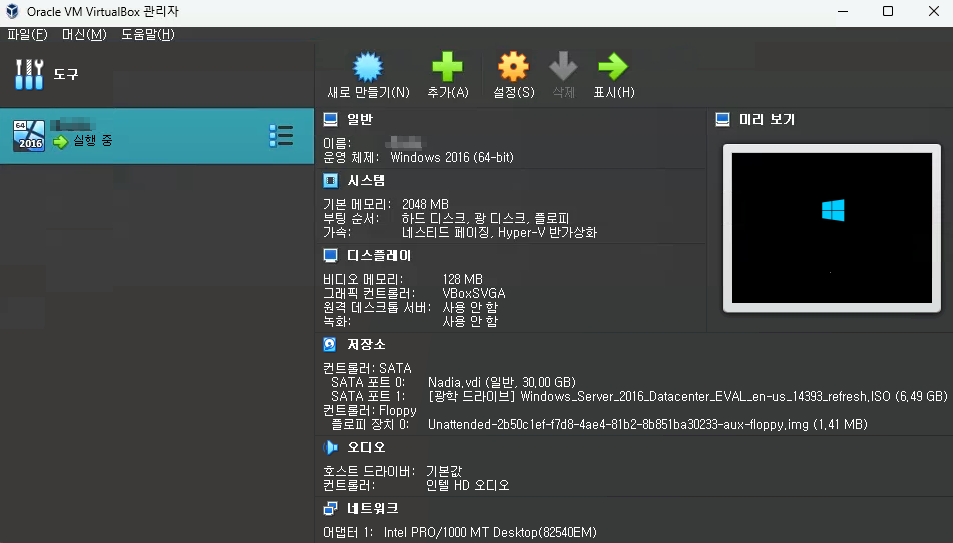
'ETC' 카테고리의 다른 글
| VirtualBox Windows 설치 후 해상도 및 공유 폴더 설정 하는 방법 (0) | 2024.07.29 |
|---|---|
| Framework vs Library 개념 설명 (0) | 2024.07.11 |
| HL7 FHIR란 무엇인가? (0) | 2024.04.16 |
| Oracle vs PostgreSQL 및 SQL사용 순위 (1) | 2023.07.21 |
| VMware Workstation Pro 17 설치 방법 및 Microsoft VC 설치 (0) | 2023.06.18 |