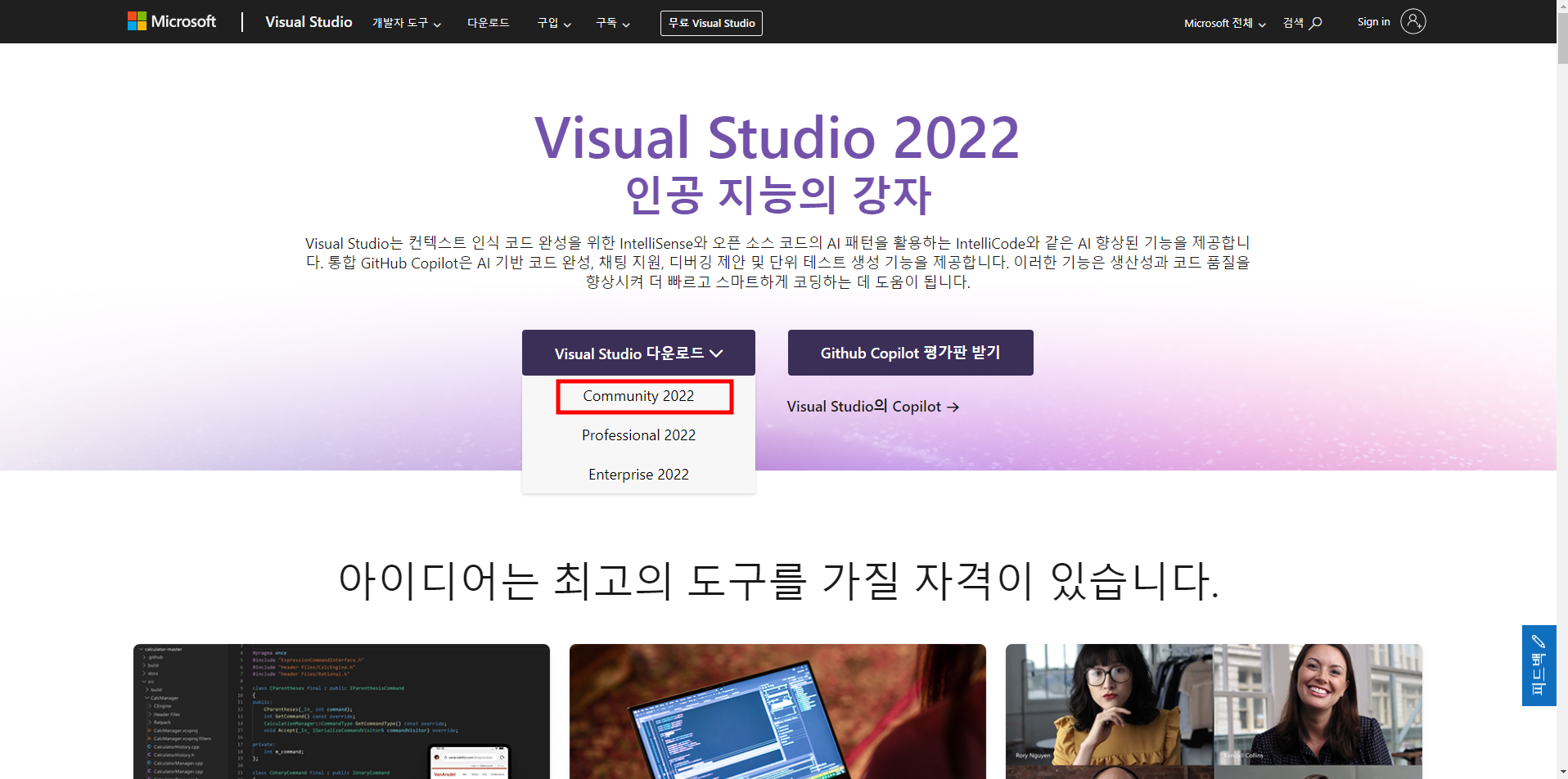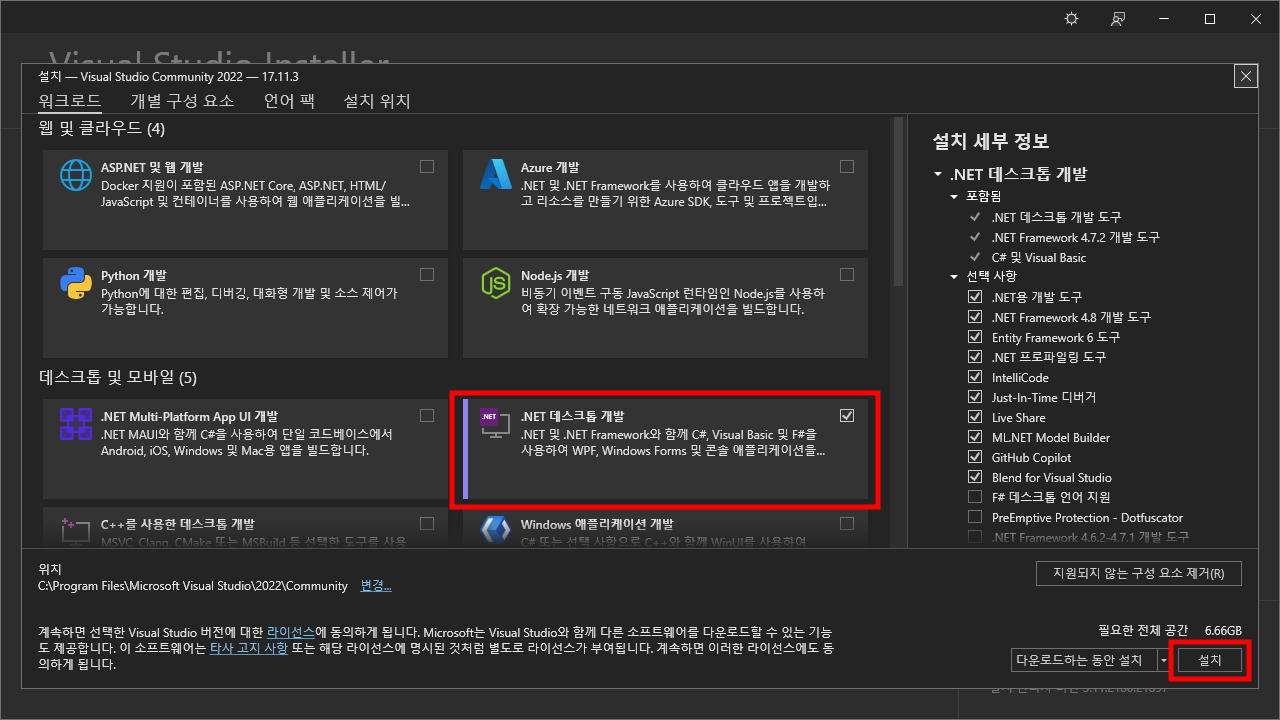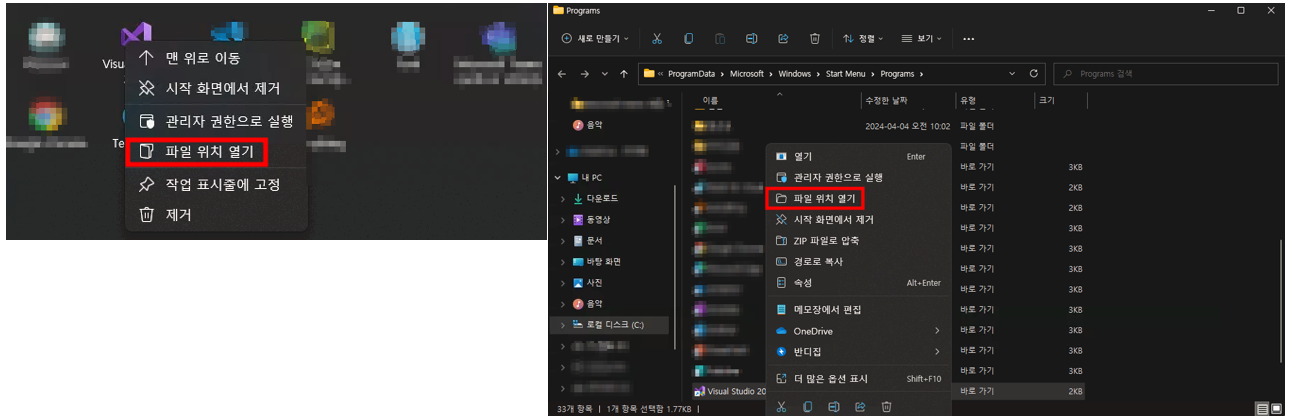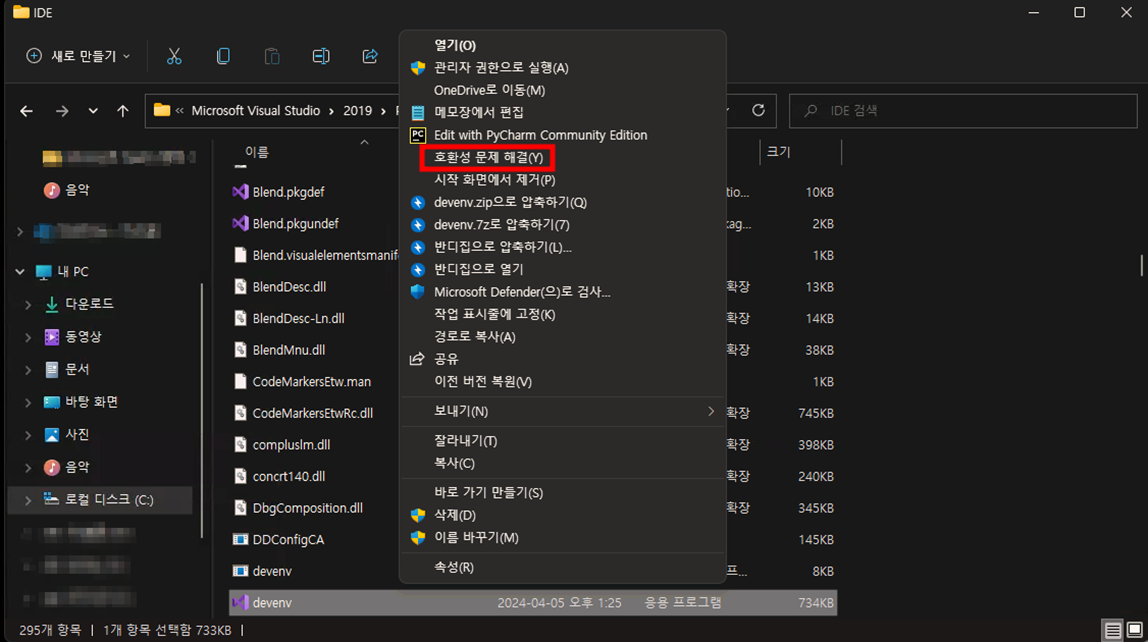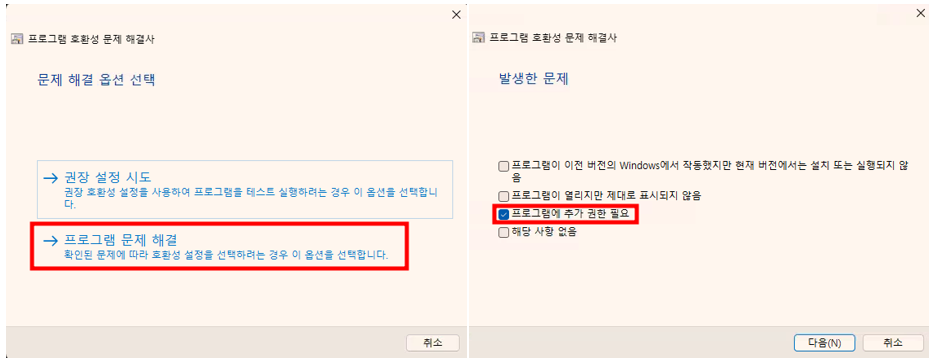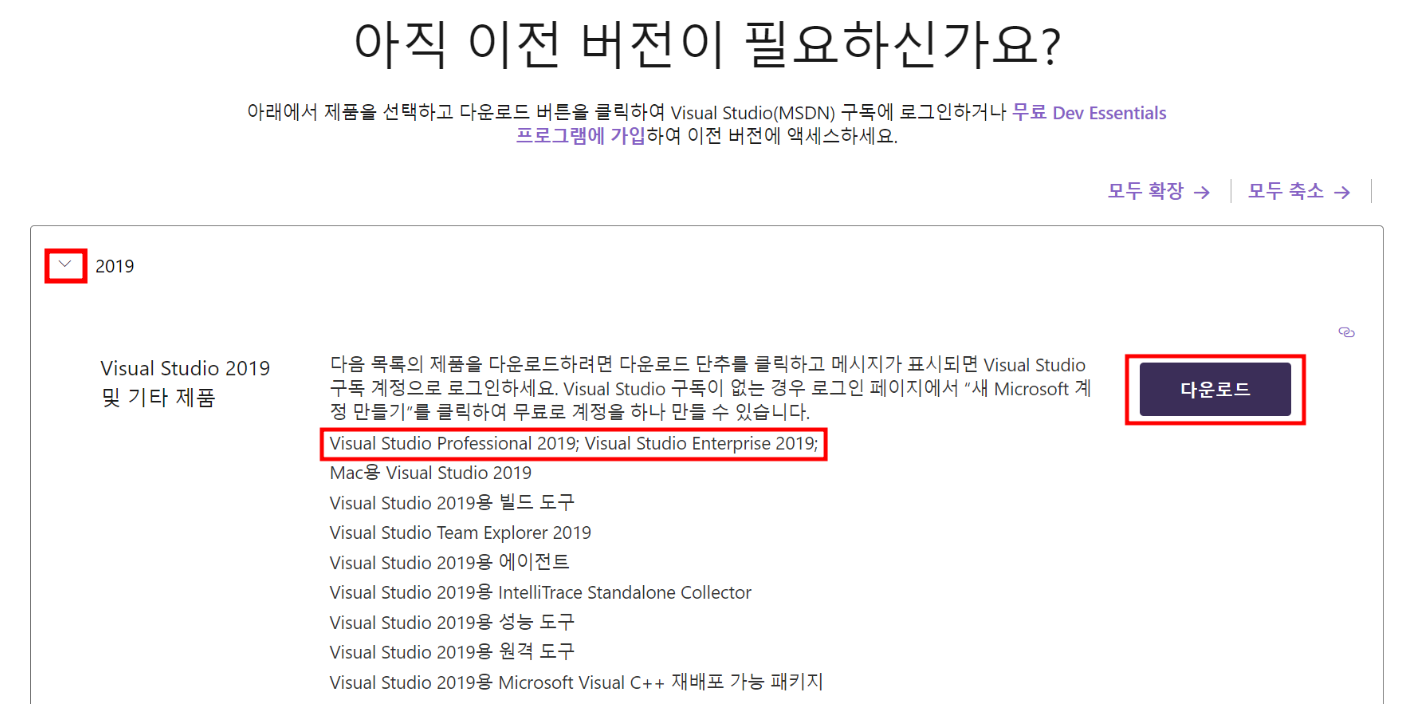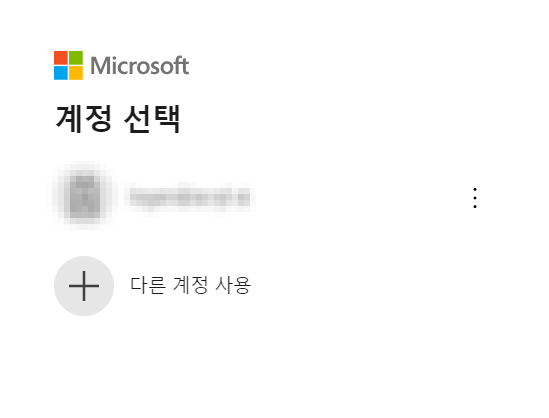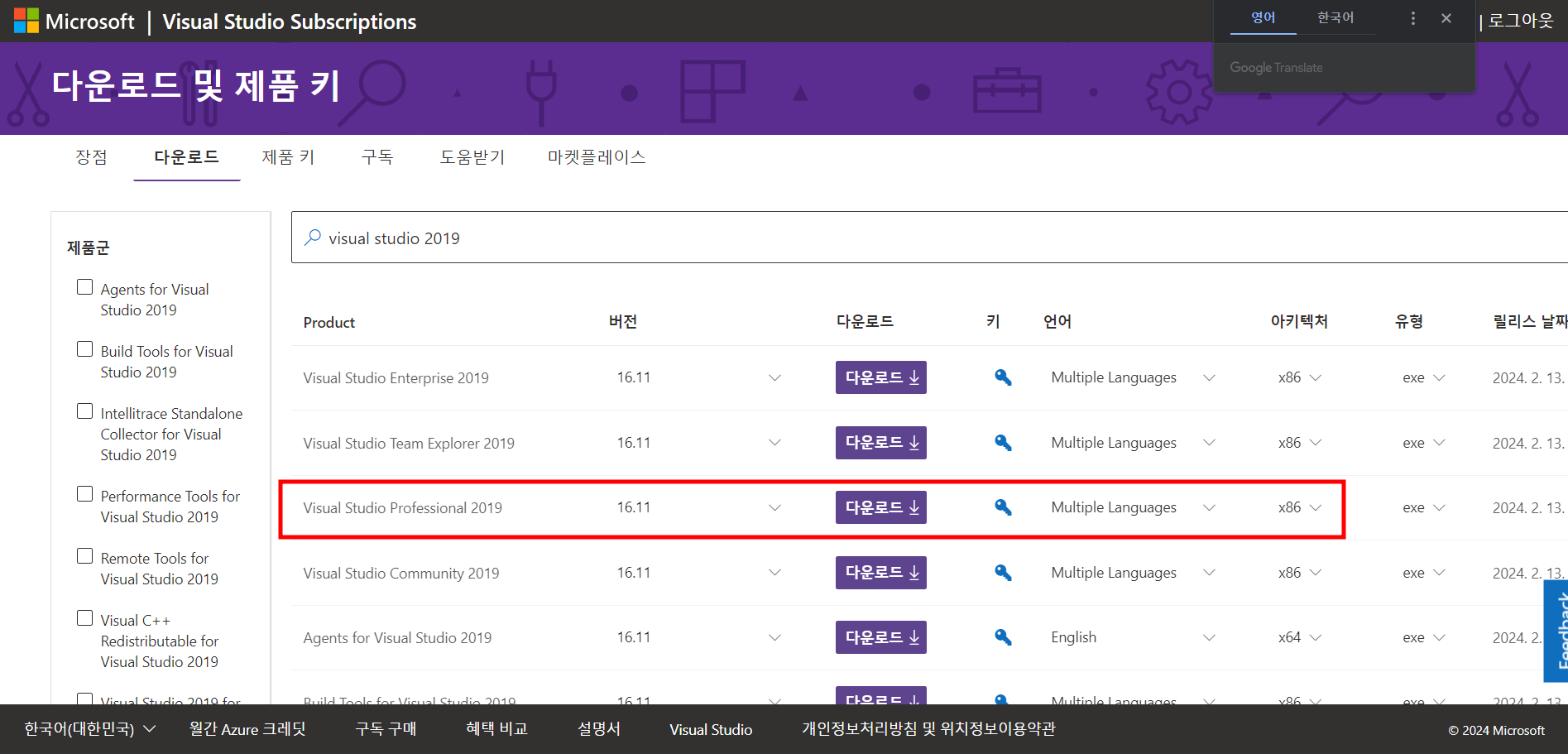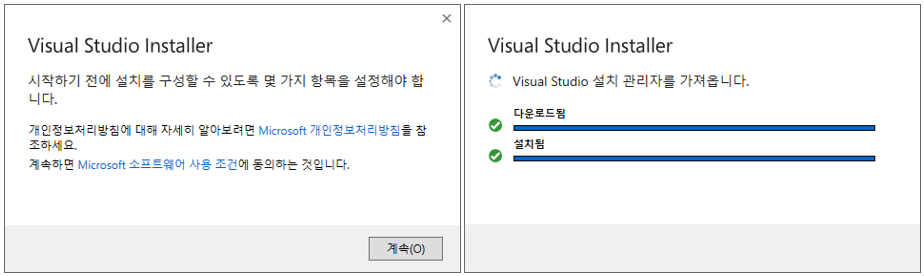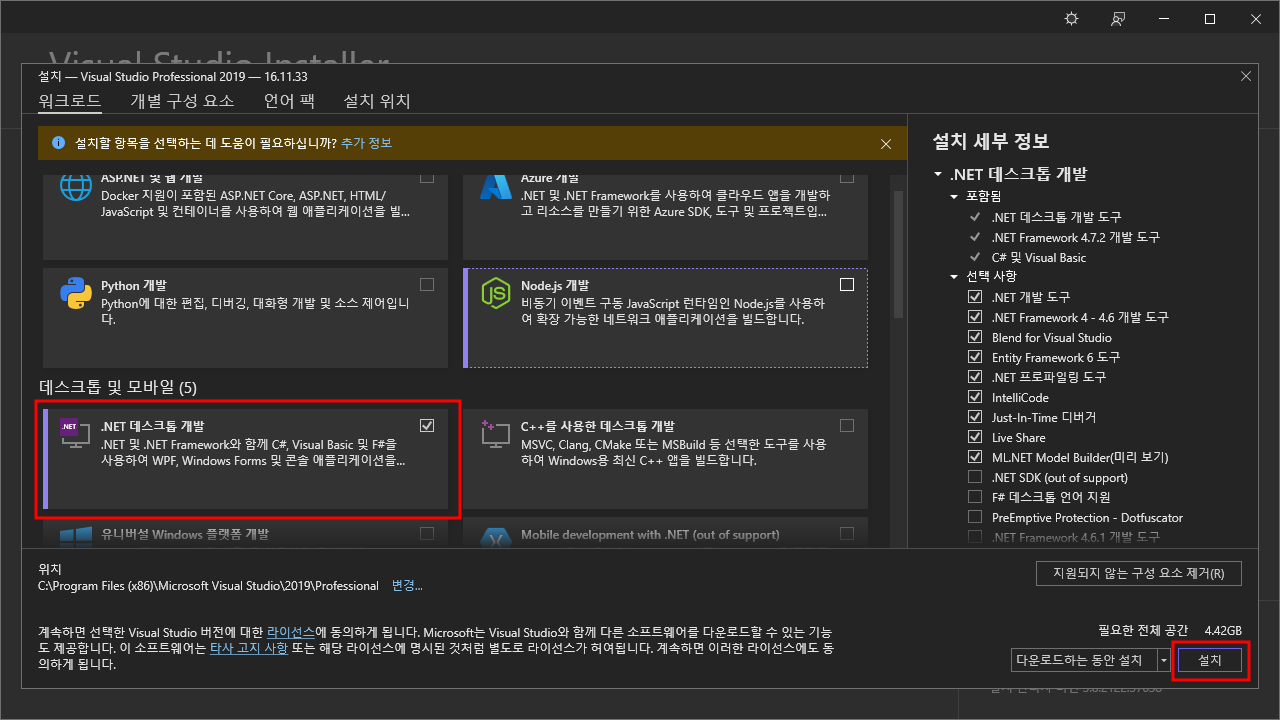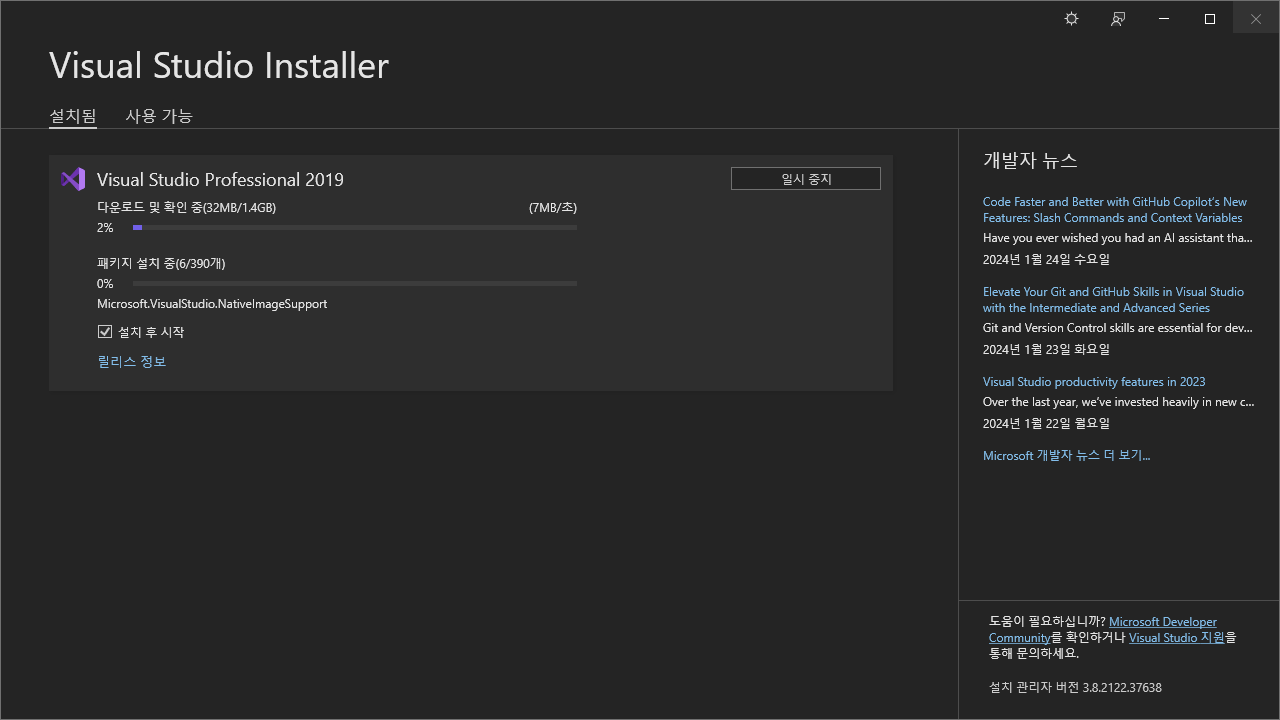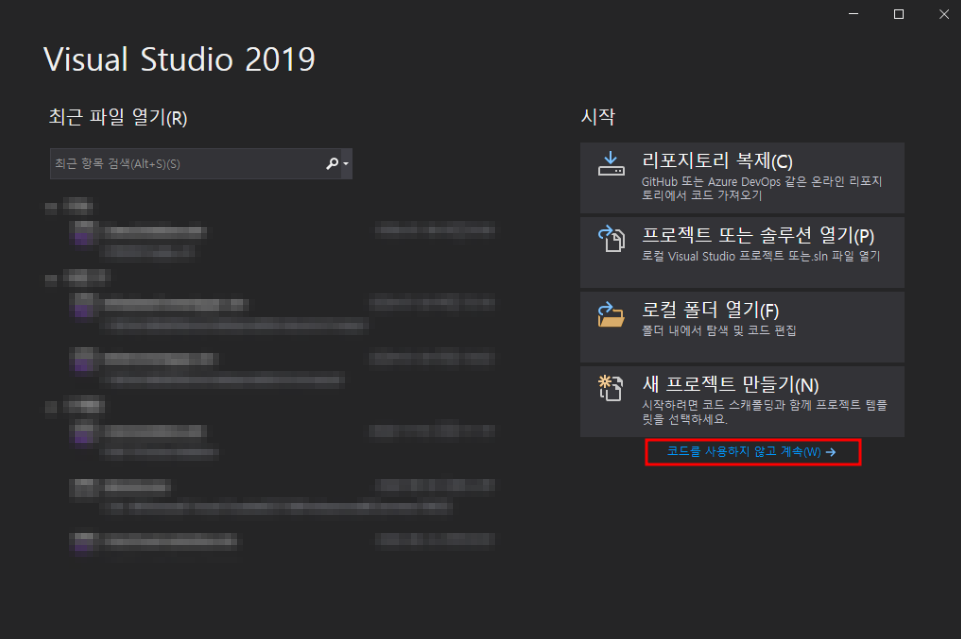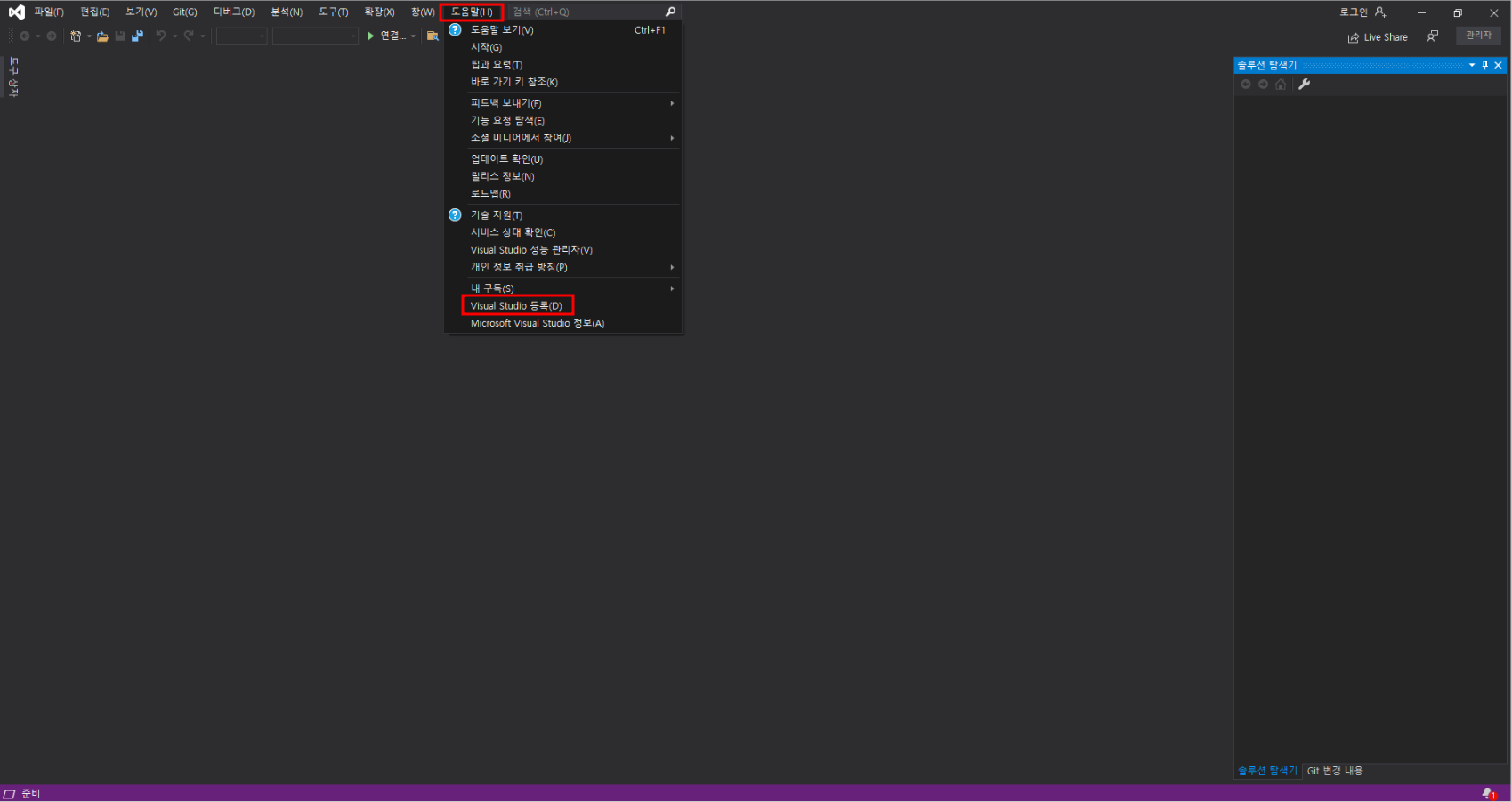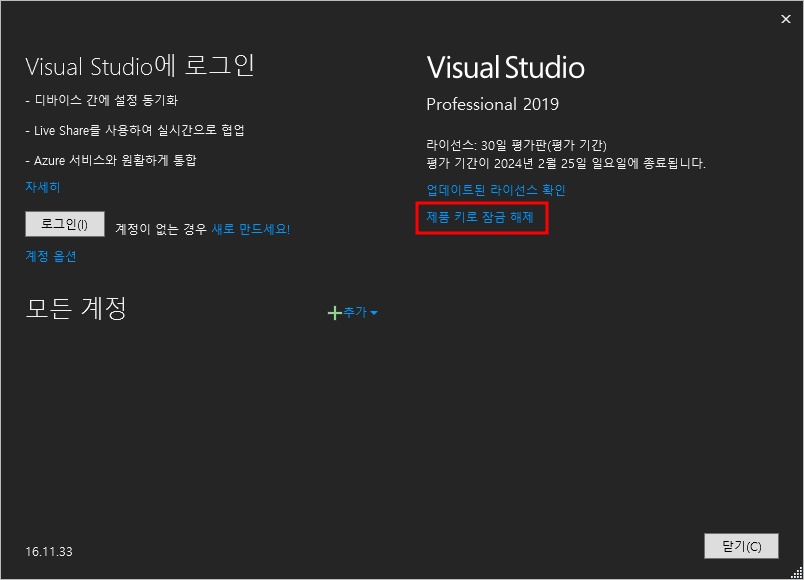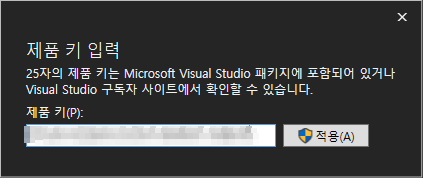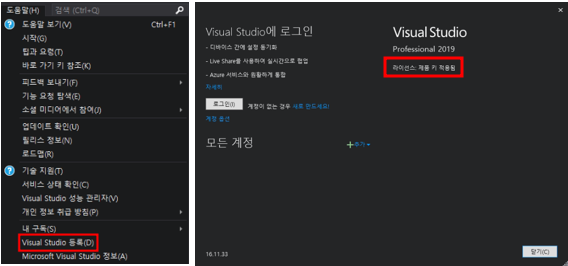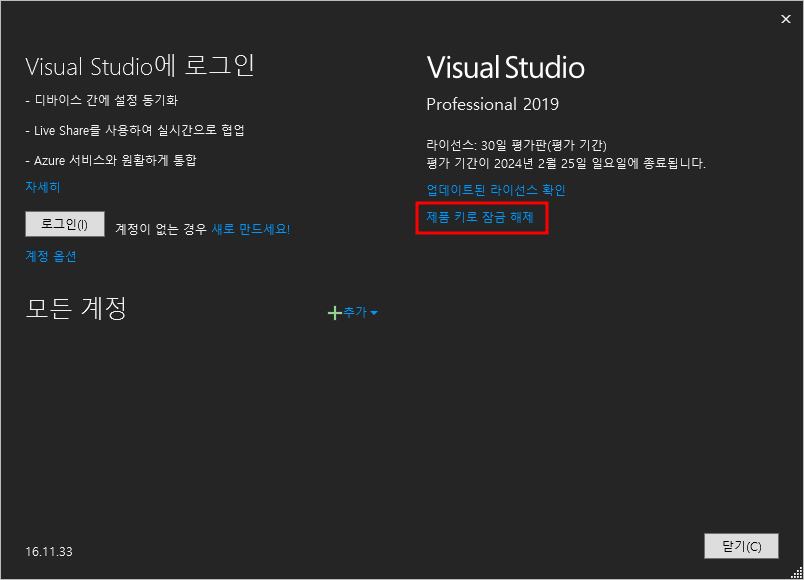코딩을 하다 보면 반복되는 구문이 사용되는 경우가 많다.
그래서 Visual Studio에서 제공하는 것이 코드조각 기능이다. mbox, try 등이 기본적으로 제공되지만,
개발자들이 XML 파일로 만들어서 사용할 수 있는 기능도 있다.
이 포스팅에서는 XML파일로 만들지 않고, 코딩 도중에 바로 만들어서 사용할 수 있는 방법을 알아보도록 하자.
■ Visual Studio 2022에서 Snippet Designer 2022 설치 방법
1. Visual Studio 2022을 실행하면 상단에 [확장 - 확장관리] 클릭하고, Snippet Designer 2022를 검색한다.
검색하면 아래 항목이 검색되는데, 설치버튼을 클릭한다.

2. 설치버튼을 클릭하고, 아래와 같이 예약메시지가 나오면, Visual Studio 2022를 종료한다.
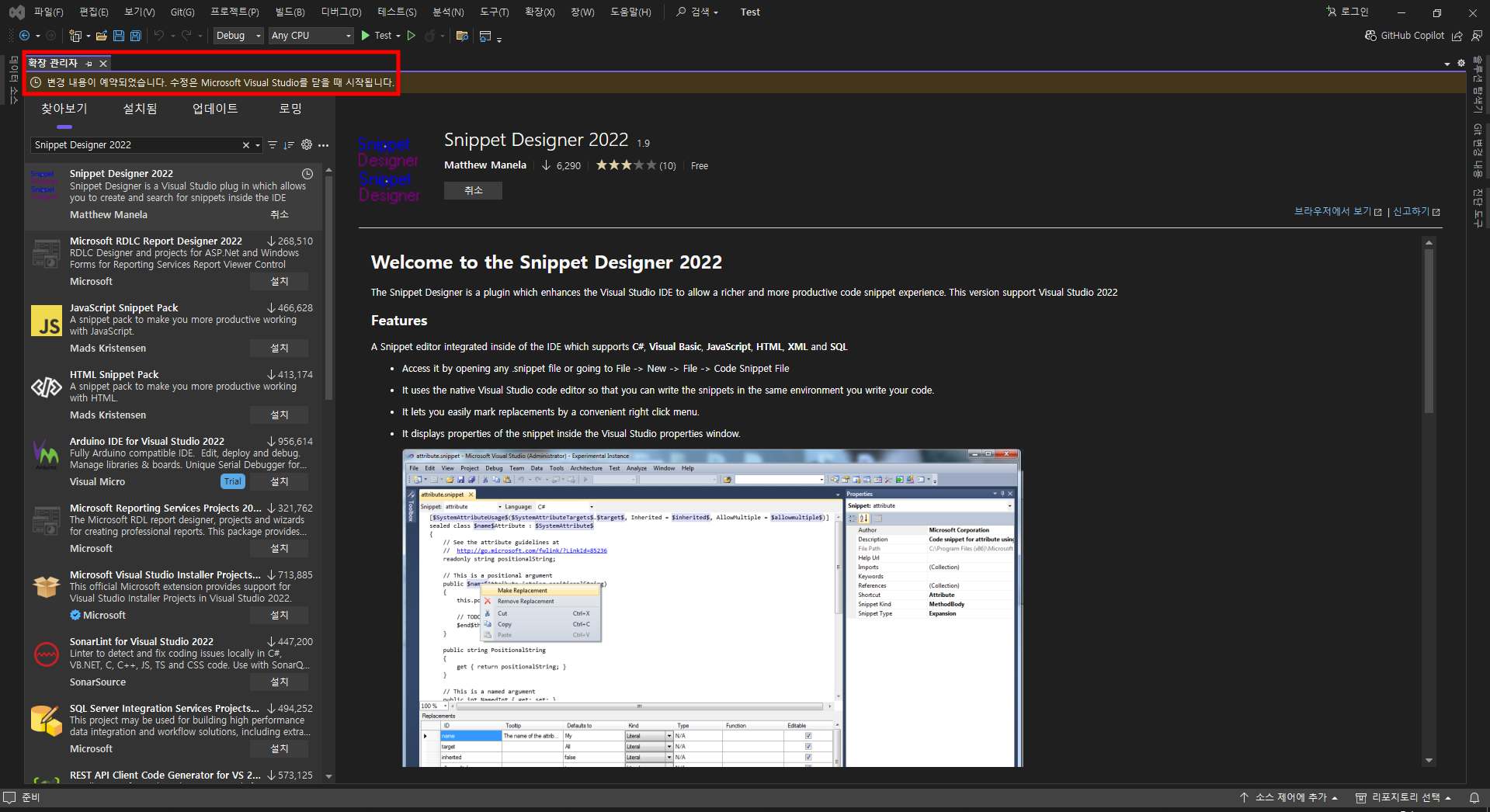
3. 종료하면 아래 이미지 순서대로 진행된다. 진행 후에 Visual Studio 2022를 다시 실행한다.

■ Visual Studio 2022에서 Snippet Designer 2022를 이용하여 코드조각 만들기
1. 테스트로 아래 이미지와 같이 Test 메서드 안에 MessageBox.Show를 코딩하자. 위의 Messagebox.Show는 기본적으로 내장되어 있는
코드조각을 사용하여 생성한 소스다. 아래는 기본 MessageBox.Show 뒤에 Caption, MessageBox 버튼 및 아이콘을 넣었다.
이 MessageBox.Show를 코드조각으로 만들려면, 만들 소스 Drag → 마우스 우클릭 → Export as Snippet를 클릭한다.

2. 아래와 같이 코드조각 세팅하는 화면이 나타난다.
- Snippet : 코드조각 이름 (코드조각 파일 이름)
- Language : 코드조각을 사용할 언어
- Shortcut : 단축키 (코딩에 사용할 것이므로 가장 중요)
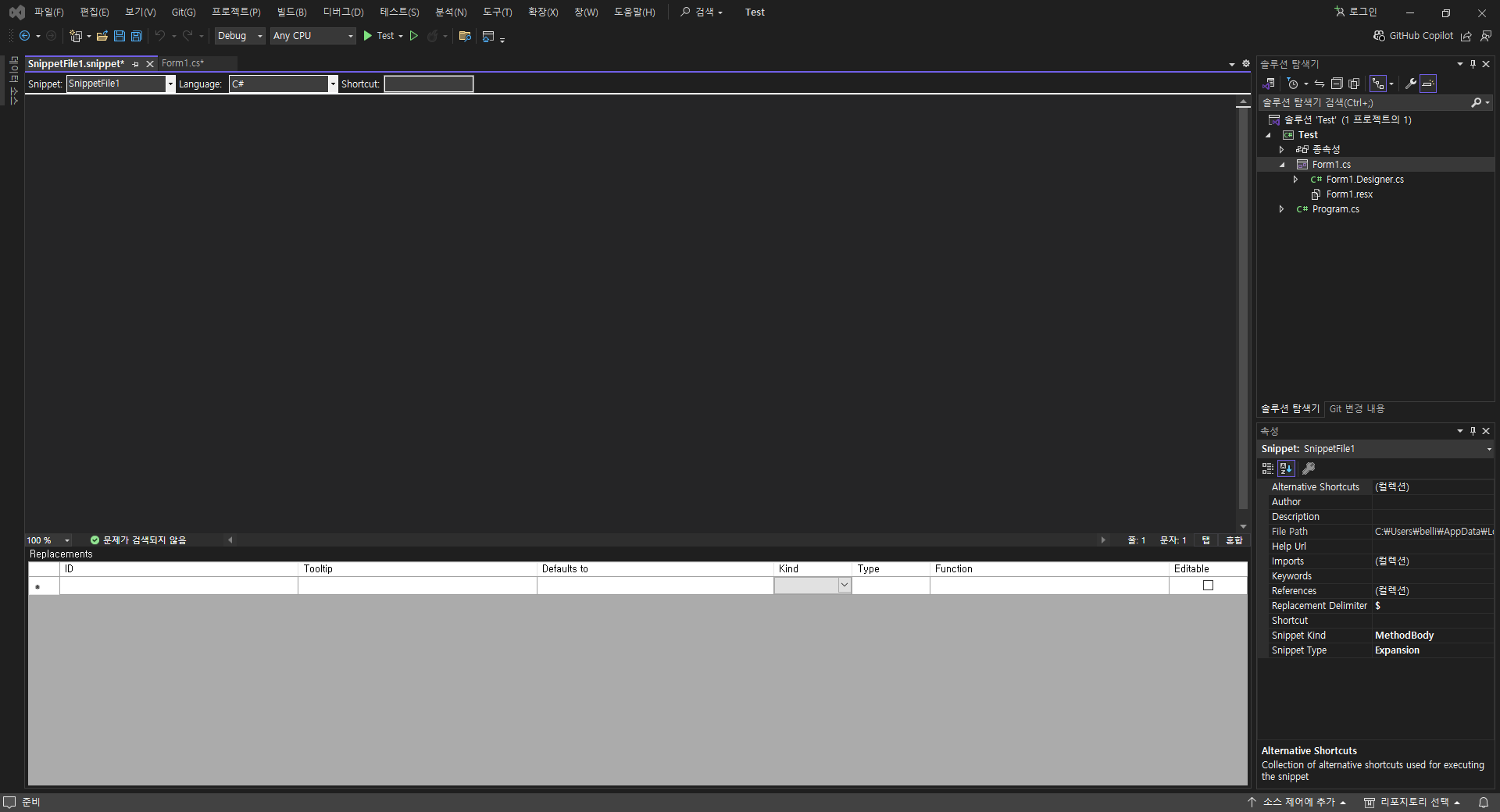
2. 각 항목을 설정하고 저장을 누르면 아래와 같이 저장 창이 뜬다. 저장을 누른다.

3. 이제 방금 코드조각을 실행해 보자. pm까지만 눌러도 코드조각 리스트에 나오는 것을 볼 수 있다.

2. 두 번 탭을 누르면 아래와 같이 소스가 자동으로 생성된 것을 볼 수 있다.

3. [도구 - 코드 조각 관리자]를 클릭하여, 관리되는 코드 조각을 확인할 수도 있다.

※ Visual Studio 2019도 마찬가지로 동일하게 진행하면 코드조각을 쉽게 만들 수 있다. 단, Snippet Designer로 검색하여야 한다.
'C#' 카테고리의 다른 글
| Visual Studio 2022 Community 설치 방법 (C# 사용) (0) | 2024.09.15 |
|---|---|
| Visual Studio 2019 vs Visual Studio 2022 (0) | 2024.07.20 |
| Visual Studio 관리자 권한 실행 설정 (0) | 2024.04.15 |
| Visual Studio Professional 2019 설치 방법 (C# 사용) (0) | 2024.03.19 |
| Visual Studio 2019 Professional 제품 키 변경 방법 (1) | 2024.01.29 |