Vmware 설치 및 Vmware에 Ubuntu 설치하는 방법을 알아보도록 하자.
■ VMware 설치
1. VMware 설치방법 (VMware Workstation Pro17 기준) : VMware Workstation Pro 17 설치 방법
■ Ubuntu Server 다운로드
1. VMware에 Ubuntu Server를 설치하기 위해서는 iso파일이 필요하다. Ubuntu iso를 다운로드할 수 있는 사이트로 이동한다.
- Ubuntu 다운로드 사이트 : https://ubuntu.com/download/server
2. 중간에 Download Ubuntu Server 22.04.2 LTS를 클릭한다.
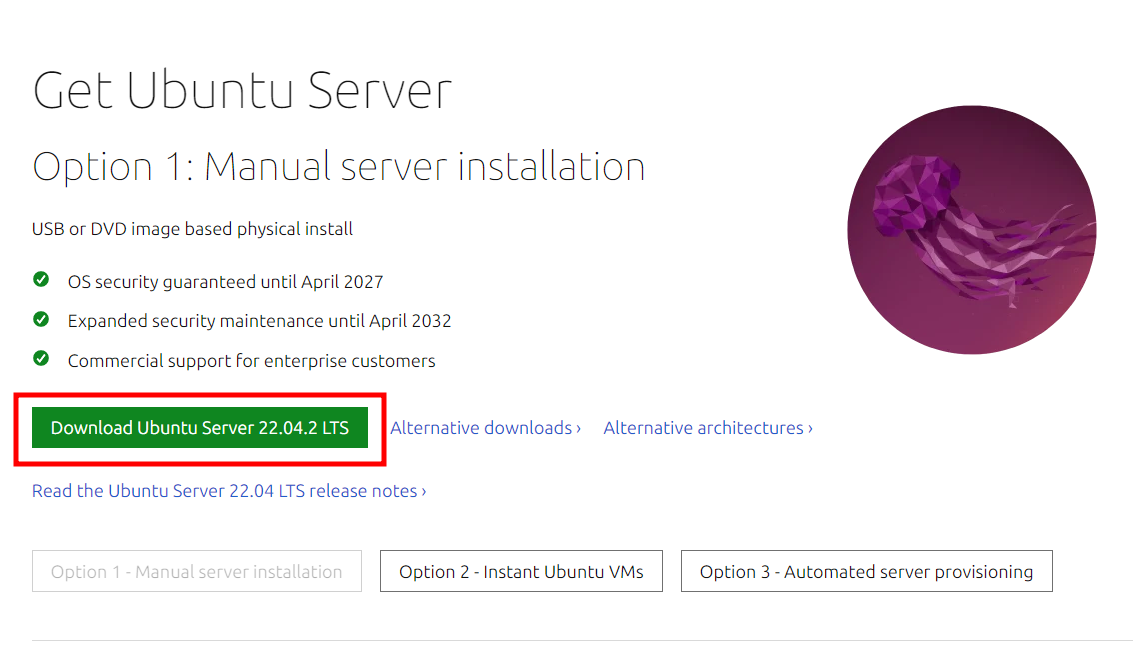
■ VMware에 Ubuntu Server 설치
1. VMware 실행 후, ubuntu-22.04.2-live-server-amd64.iso를 인스톨한다.
- Create a New Virtual Machine 선택한다.
- Browser를 클릭하고, iso 파일이 있는 곳으로 가서 Image 삽입한다.
- Virual machine name(가상머신이름), Location(파일이 풀어질 위치)을 설정한다.
- 하드디스크 기본용량을 설정한다.
- 설정을 완료했으면 Finish (이미지 미첨부)

2. Try or install Ubuntu Server 선택, 원하는 언어를 선택한다.(나는 English를 선택)
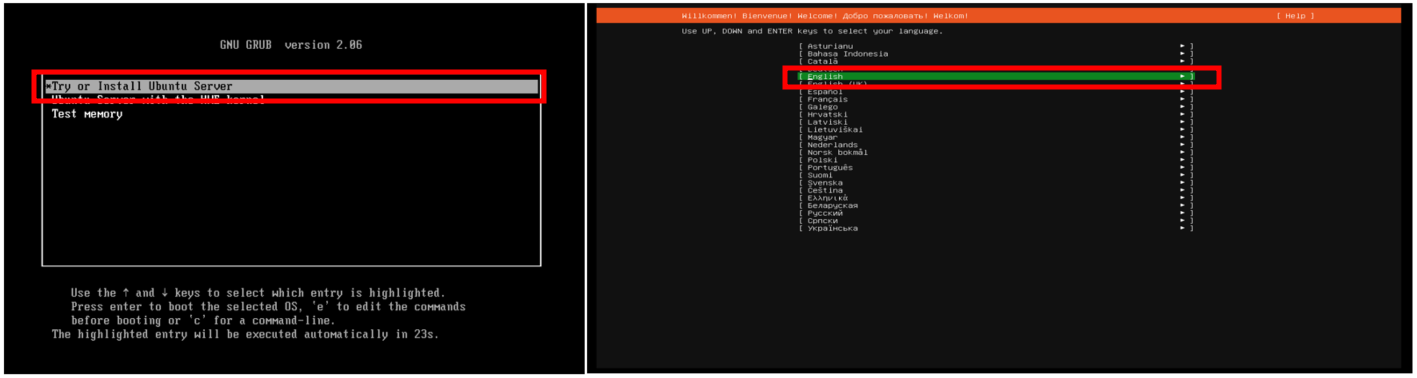
3. 새로운 Installer로 업데이트하고 싶으면 Update to the new installer, 그렇지 않으면 Continue without updating 선택한다.
키보드 또한 원하는 것을 선택한다. (나는 Installer는 Continue without updating, 키보드는 English 선택)
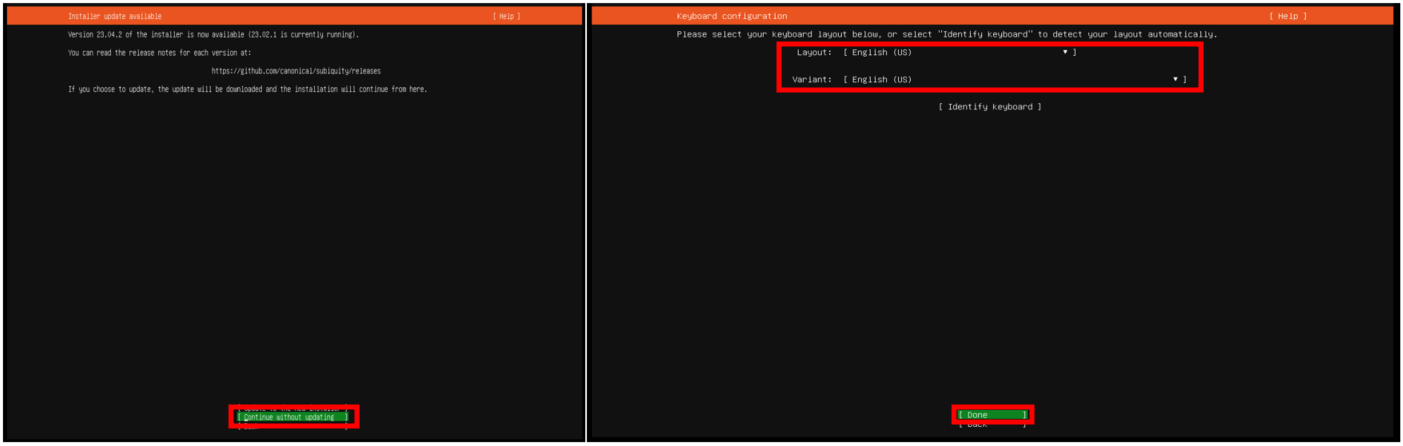
4. 인스톨 타입은 Ubuntu Server 선택한다. 네트워크 관련해서는 고정 IP로 설정하고 싶으면 빨간 박스에서 엔터를 눌러 설정을 변경한다.
(나는 그냥 초기 설정 값으로 Done)

5. proxy 서버가 있으면 proxy 서버 주소를 입력한다. mirror 주소도 국내로 변경하고 싶으면 변경할 주소를 입력한다.
(나는 따로 변경하지 않고 Done)
- proxy 서버 : 클라이언트가 서버로 접속할 때 바로 접속하지 않고 중간에 대신 전달해 주는 서버 (보안 등에 용이)
- mirror 서버 : Ubuntu에서 패키지를 다운로드할 때 사용되는 서버, 아래는 국내 사이트로 속도가 빠른 장점이 있다.
- 카카오 : http://mirror.kakao.com/
- 카이스트 : http://ftp.kaist.ac.kr/
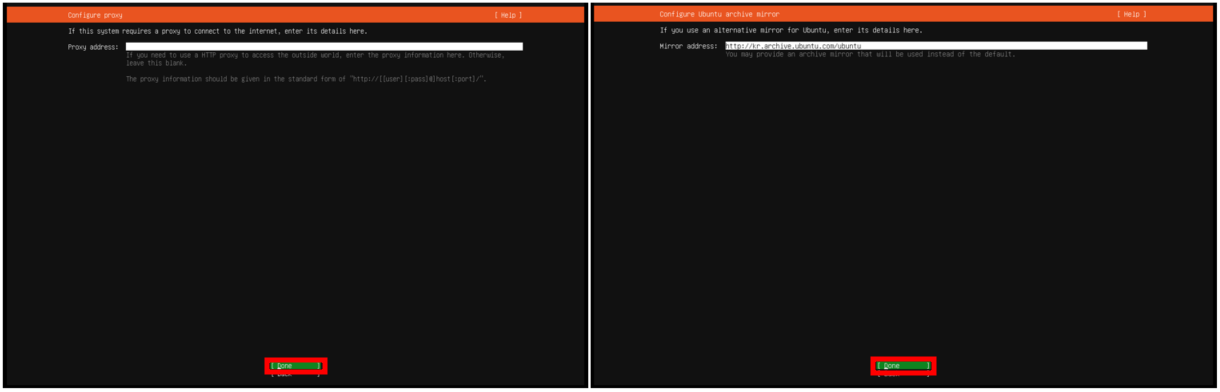
6. Storage를 설정한다. (나는 기본값으로 진행)
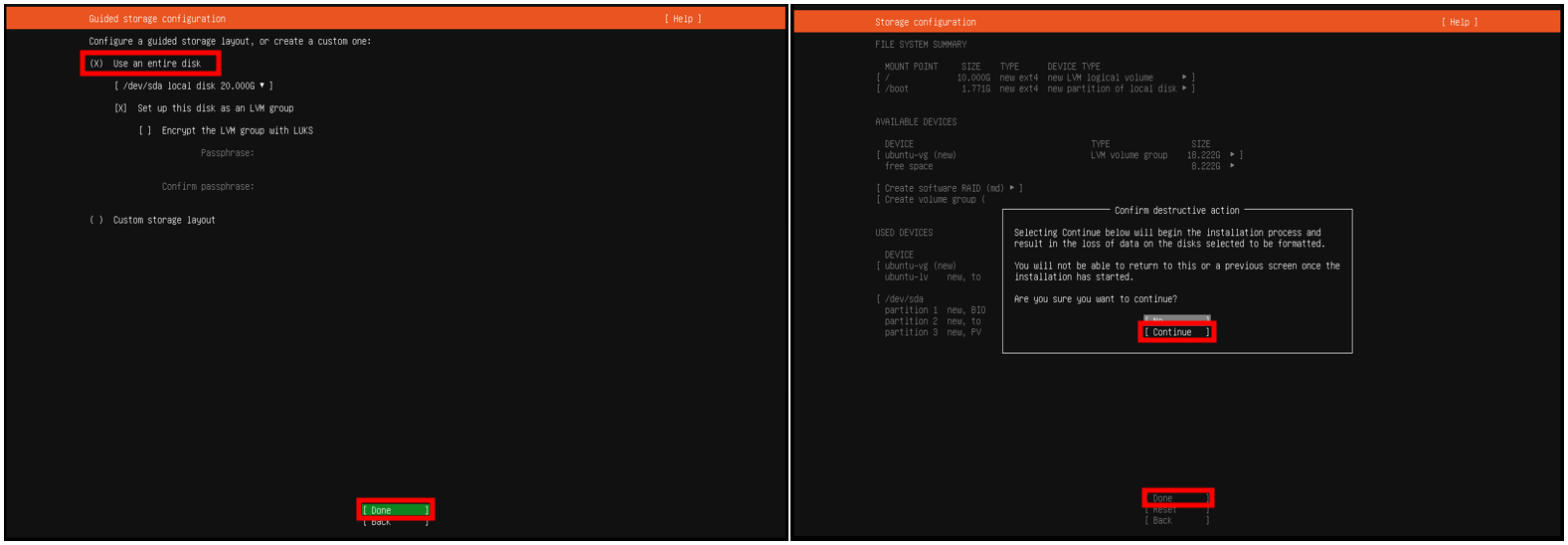
7. Ubuntu 로그인할 때 사용하는 정보로 서버 이름 및 비밀번호 설정한다. Upgrage관련해서는 Skip for now를 선택한다.
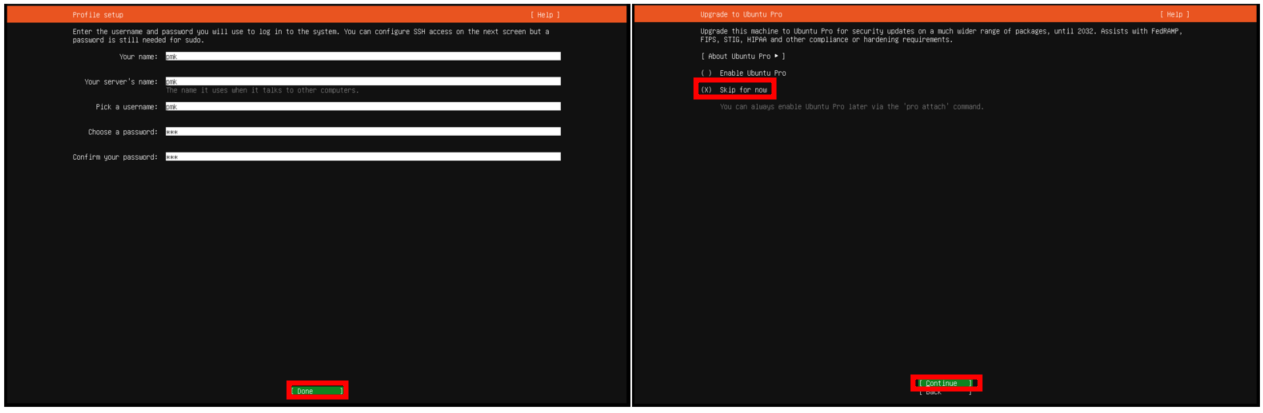
8. Install OpenSSH server 선택, Snap관련해서는 Done 선택한다.
- SSH : Secure Shell의 줄임말로 원격 호스트에 접속하기 위해 사용되는 프로토콜, Telnet과 비슷하나 Telnet은 암호화가 이루어지지 않음
- FeaturedServerSnaps 설명 : FeaturedServerSnaps
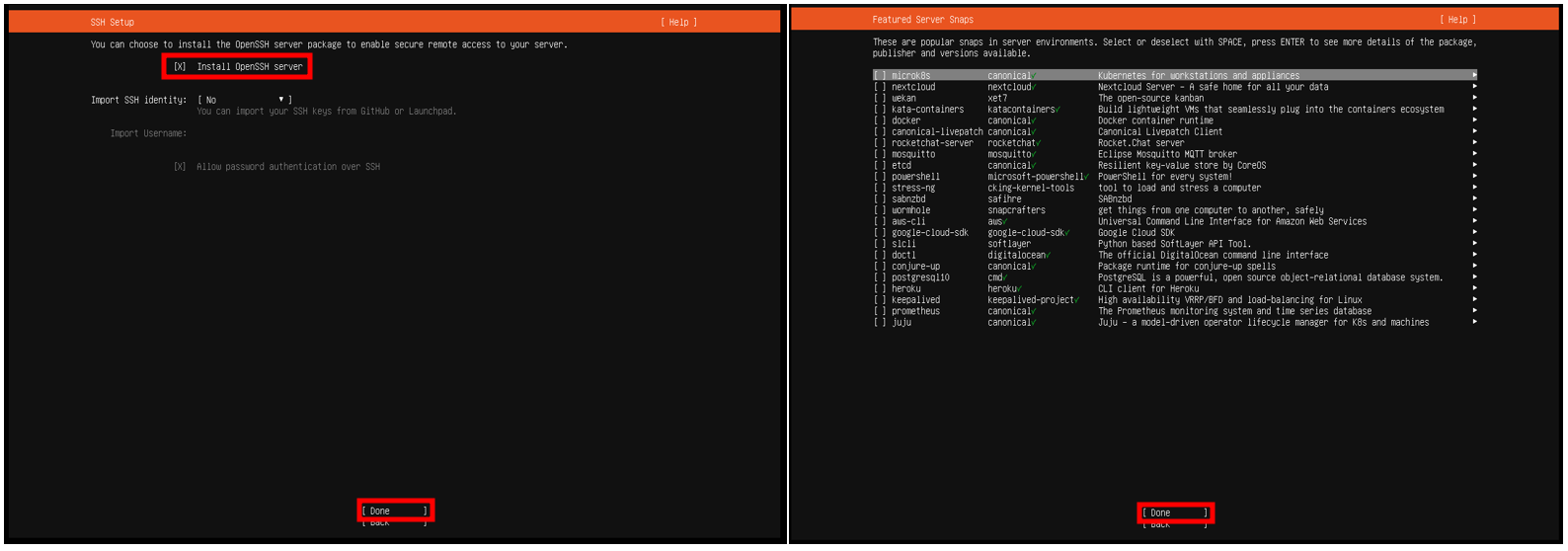
■ Ubuntu Server 실행
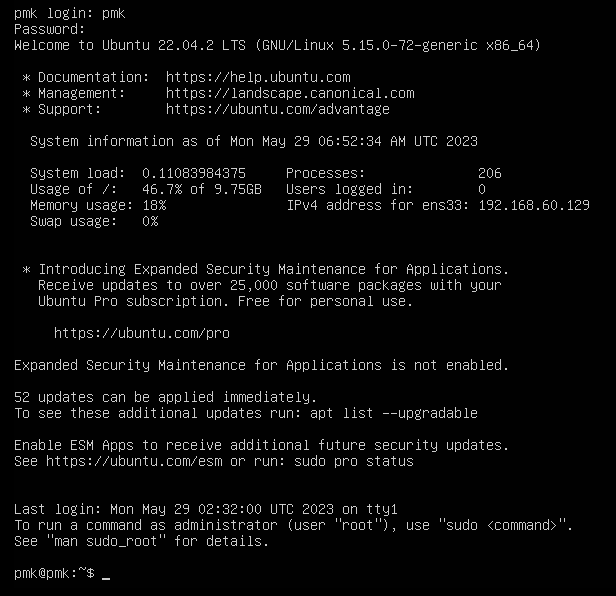
- 위에서 설정했던 login // password를 입력하면 위와 같이 로그인이 되는 것을 볼 수 있다.
(참고) Desktop과 차이점
- 초기 인스톨하면 GUI가 제공되지 않는다.
- 필요한 것만 Install 되기 때문에 용량도 적고, Install 시간도 빠르다.
- Desktop 설치방법 : https://200-rush.tistory.com/entry/UbuntuDesktop22042LTS
'Linux_Ubuntu' 카테고리의 다른 글
| Ubuntu Desktop vs Server (0) | 2024.07.28 |
|---|---|
| Featured Server Snaps 항목 설명 (0) | 2023.06.21 |
| 리눅스 파일 관련 명령어 (0) | 2023.06.19 |
| Ubuntu(우분투) Desktop 22.04.2.LTS 설치 (VMware) (0) | 2023.05.30 |