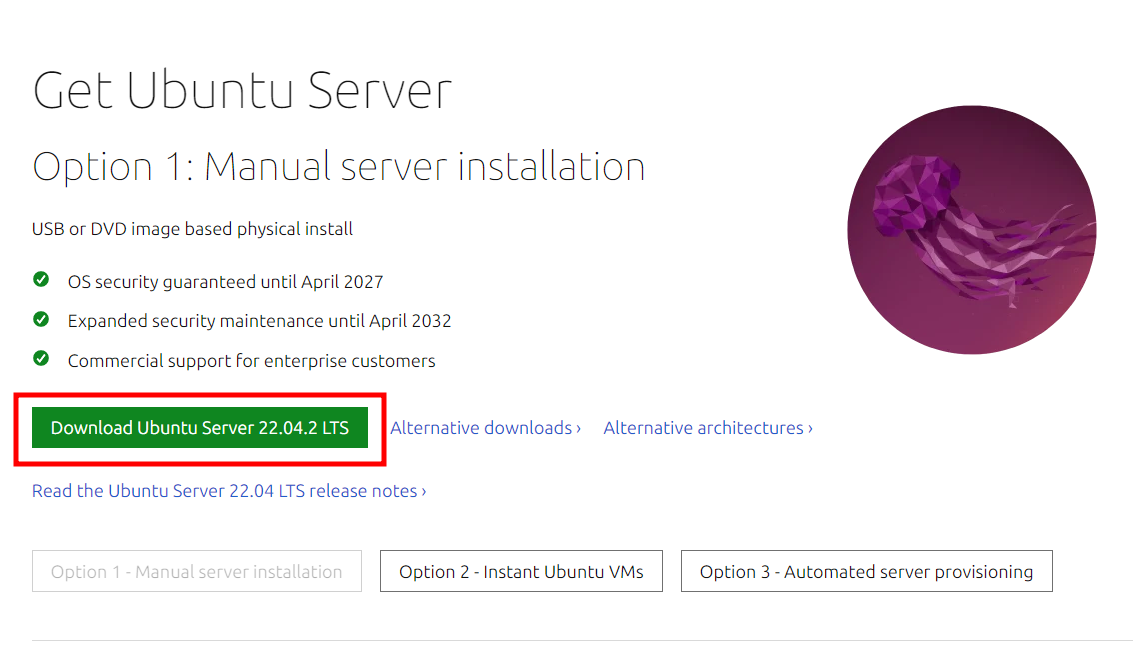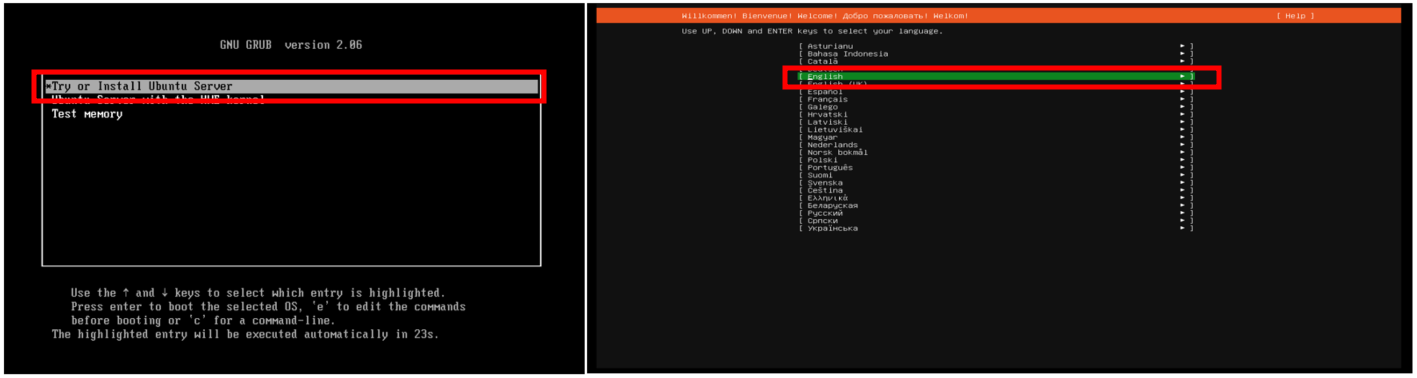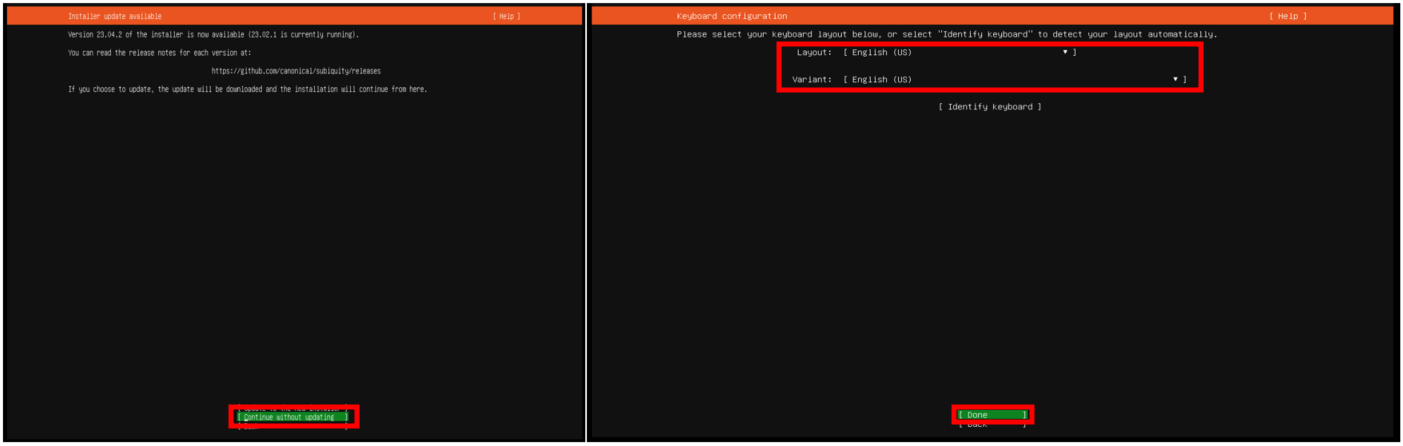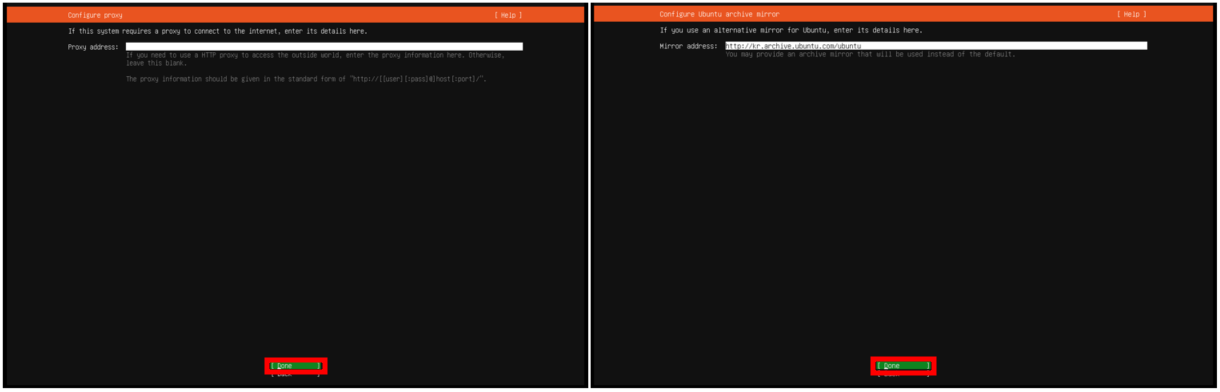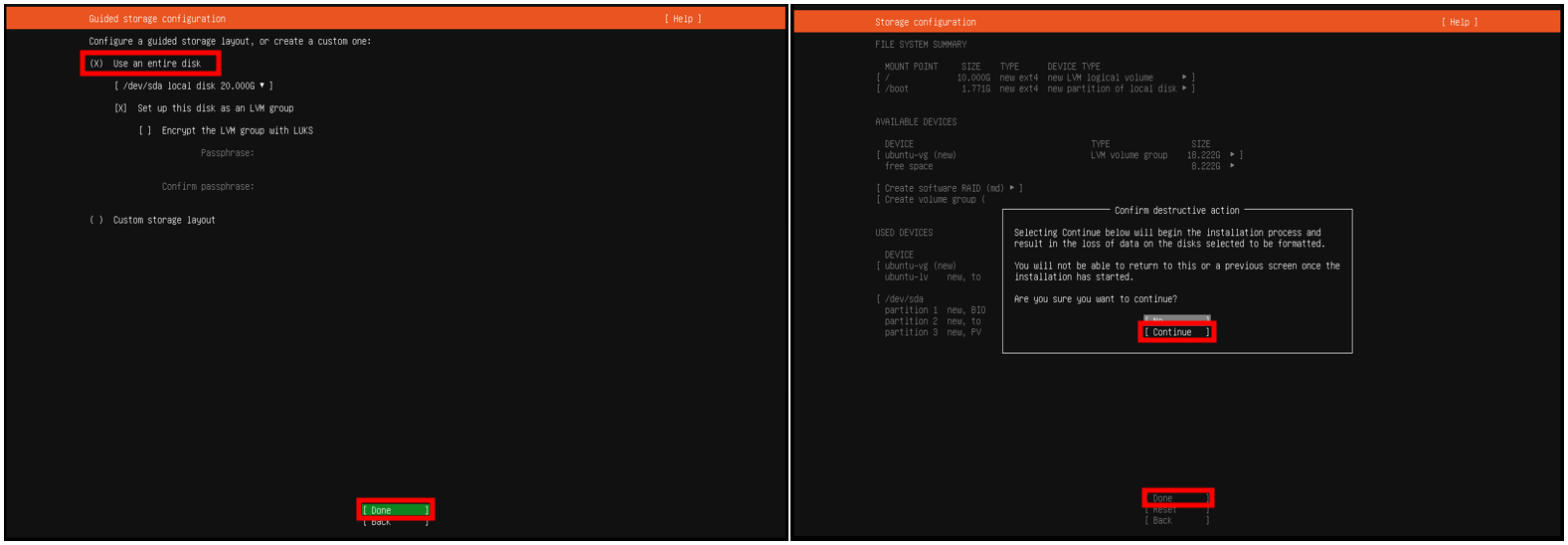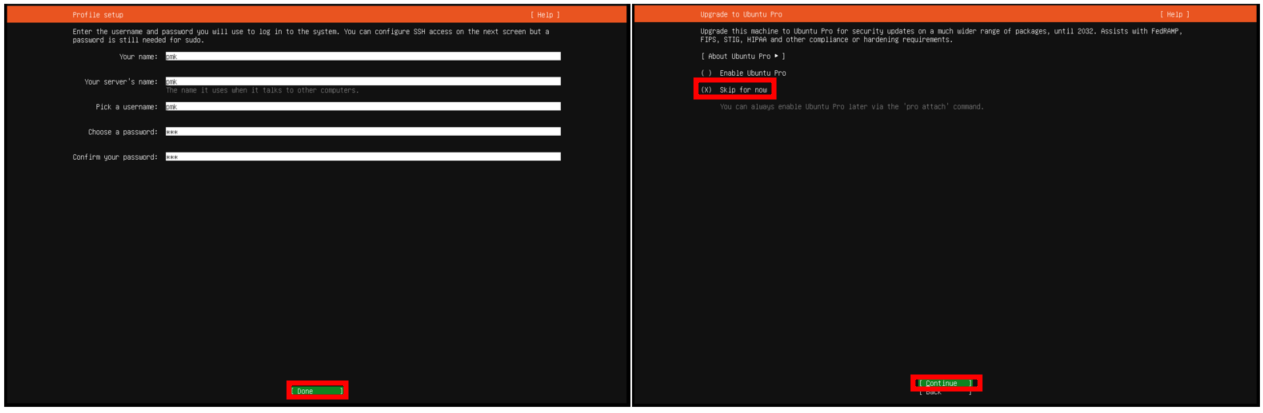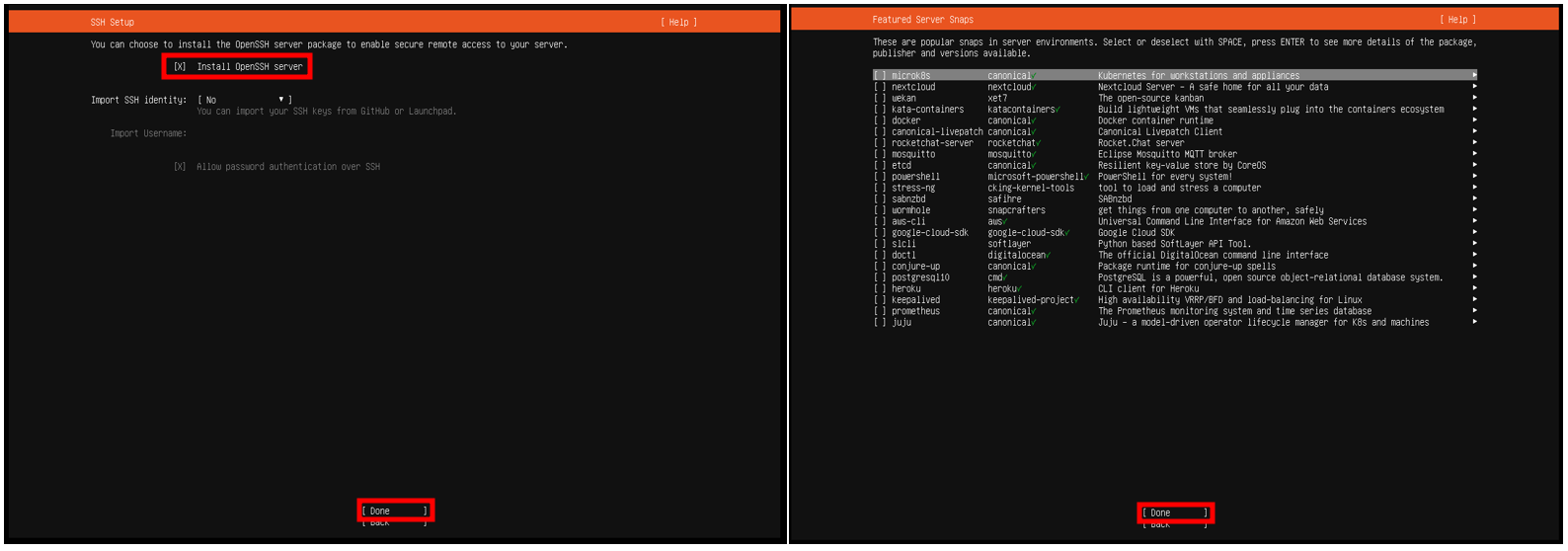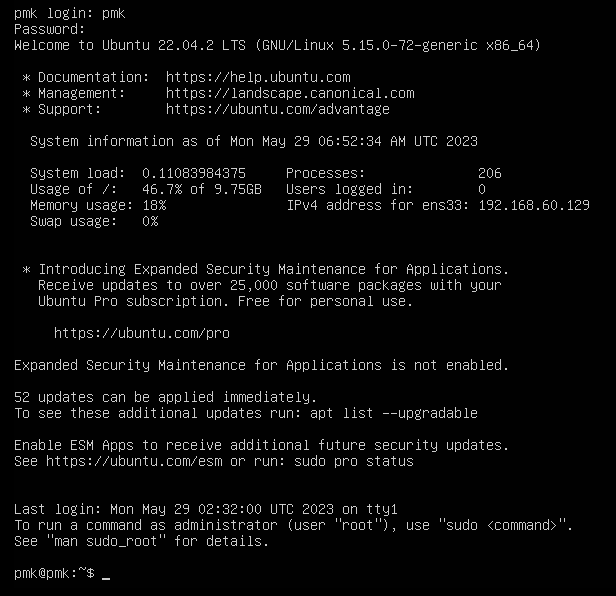Ubuntu Server 22.04.2.LTS 설치하는 방법을 포스팅하였으니,
이번에는 Desktop 22.04.2.LTS 설치하는 방법을 알아보도록 하자.
■ VMware 설치
1. VMware 설치 방법 (VMware Workstation Pro17 기준) : VMware Workstation Pro 17 설치 방법
■ Ubuntu Desktop 다운로드
1. VMware에 Ubuntu Desktop을 설치하기 위해서는 iso파일이 필요하다. Ubuntu iso를 다운로드할 수 있는 사이트로 이동한다.
- Ubuntu Desktop 다운로드 사이트 : https://ubuntu.com/download/desktop
2. 우측 하단에 Download 22.04.2를 클릭한다.
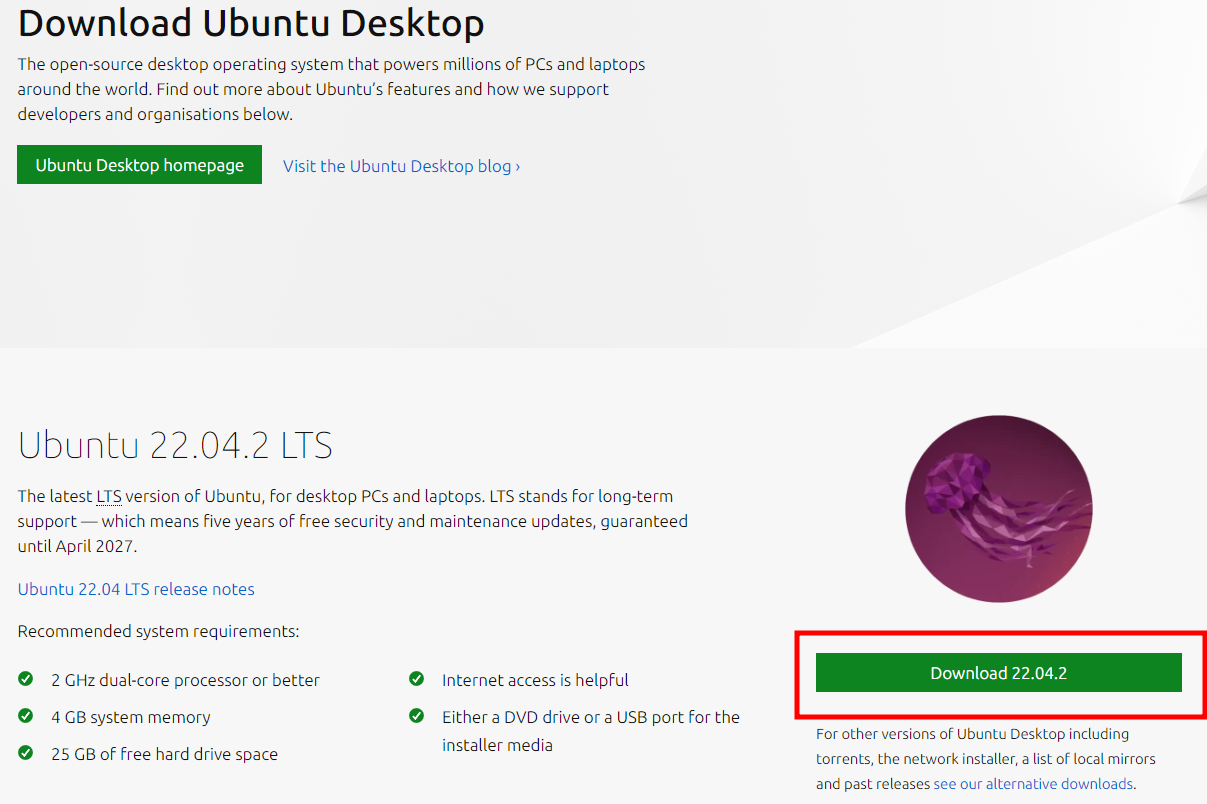
■ VMware에 Ubuntu Desktop 설치
1. VMware 실행 후, ubuntu-22.04.2-desktop-amd64.iso를 인스톨한다.
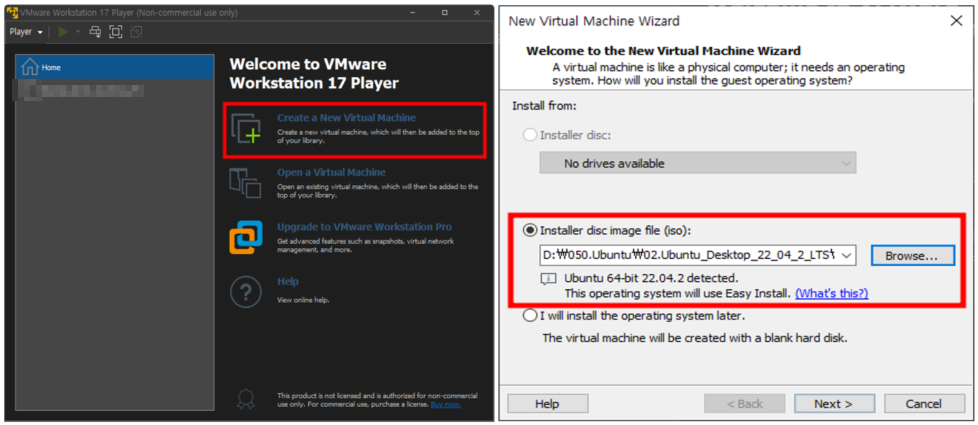
2. 아래 순서대로 VMware를 설정한다.
- Linux에 사용할 로그인 정보, 비번 등을 설정한다. (Ubuntu 설치할 때 다시 설정하는 부분이 있어서, 이 설정은 의미 없음)
- Virual machine name(가상머신이름), Location(파일이 풀어질 위치)을 설정한다.
- 하드디스크 기본용량을 설정한다.
- 설정을 완료했으면 Finish
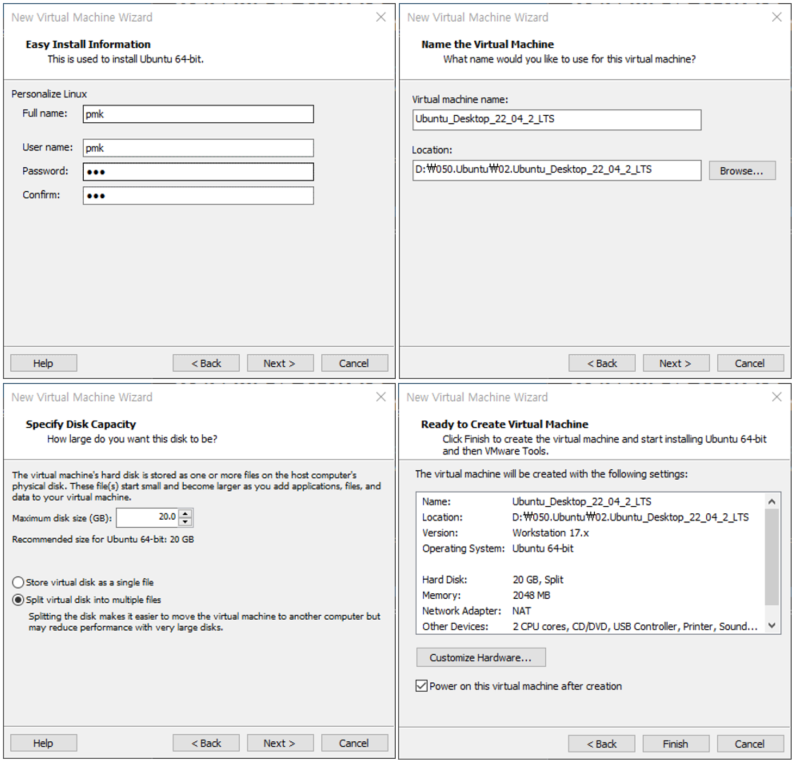
3. VMware세팅이 끝나면 Ubuntu Desktop을 아래 순서대로 설정한다.
- Keyboard layout을 설정한다. 원하는 언어를 클릭하여 설치한다. (Korean도 있지만 나는 English(US)을 선택하여 설치)
- 2번째 이미지에서 Install third-party.... 가 기본적으로 체크가 해제되어 있는데 이 부분을 체크한다.
- 지역설정을 서울로 바꾸면 시간이 서울시간으로 변경된다.
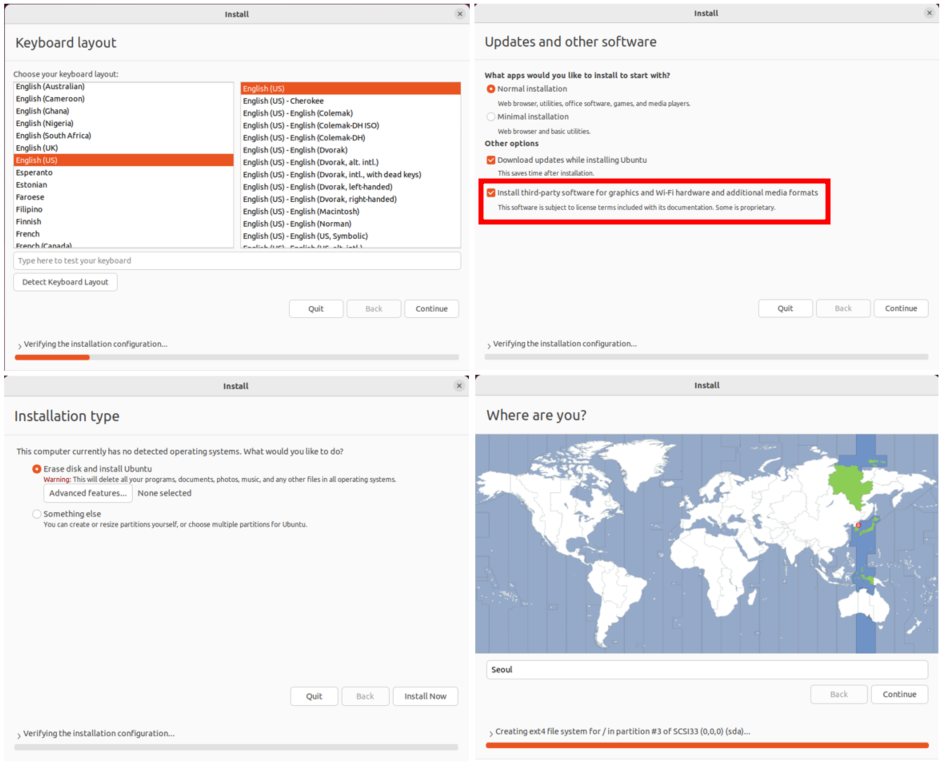
4. Ubuntu에서 사용할 로그인 정보를 입력한다.

5. 4번까지 설치를 하고 재부팅을 하면 Ubuntu 설치완료
- 4번에서 설정한 로그인정보를 입력하고 들어가면 Ubuntu를 사용할 수 있다.
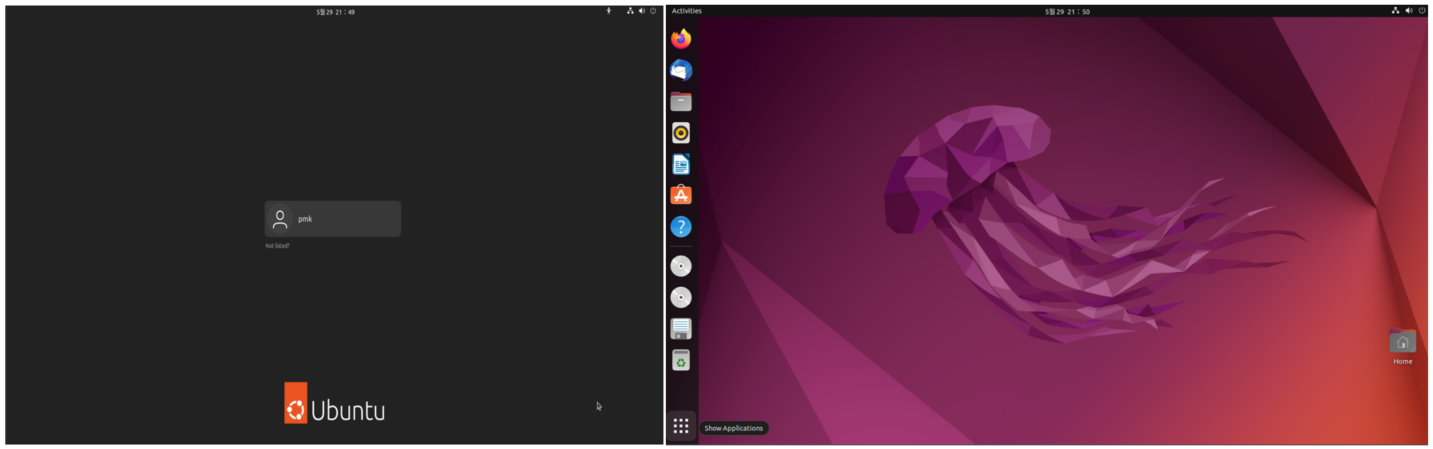
(참고) Server와 차이점
- 초기 인스톨하면 GUI가 제공된다.
- Server에 비해서 기본적으로 제공되는 것들이 많아, Install 시간이 서버보다 오래 걸린다.
- Ubuntu(우분투) Server 22.04.2.LTS 설치 방법 : Ubuntu(우분투) Server 22.04.2.LTS 설치 방법
'Linux_Ubuntu' 카테고리의 다른 글
| Ubuntu Desktop vs Server (0) | 2024.07.28 |
|---|---|
| Featured Server Snaps 항목 설명 (0) | 2023.06.21 |
| 리눅스 파일 관련 명령어 (0) | 2023.06.19 |
| Ubuntu(우분투) Server 22.04.2.LTS 설치 (VMware) (0) | 2023.05.29 |