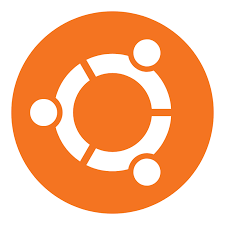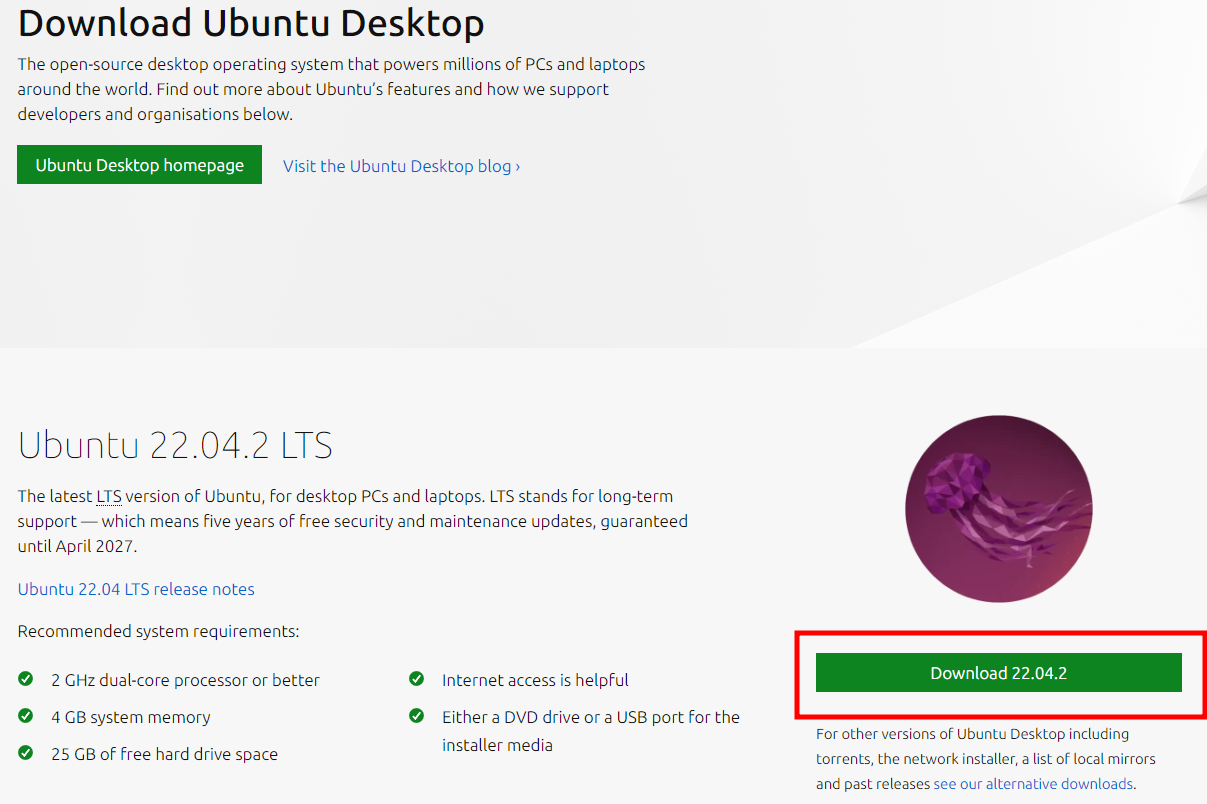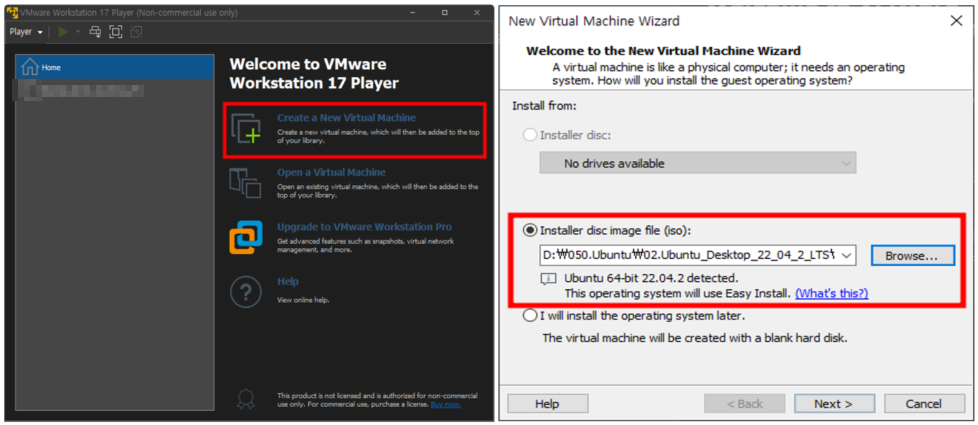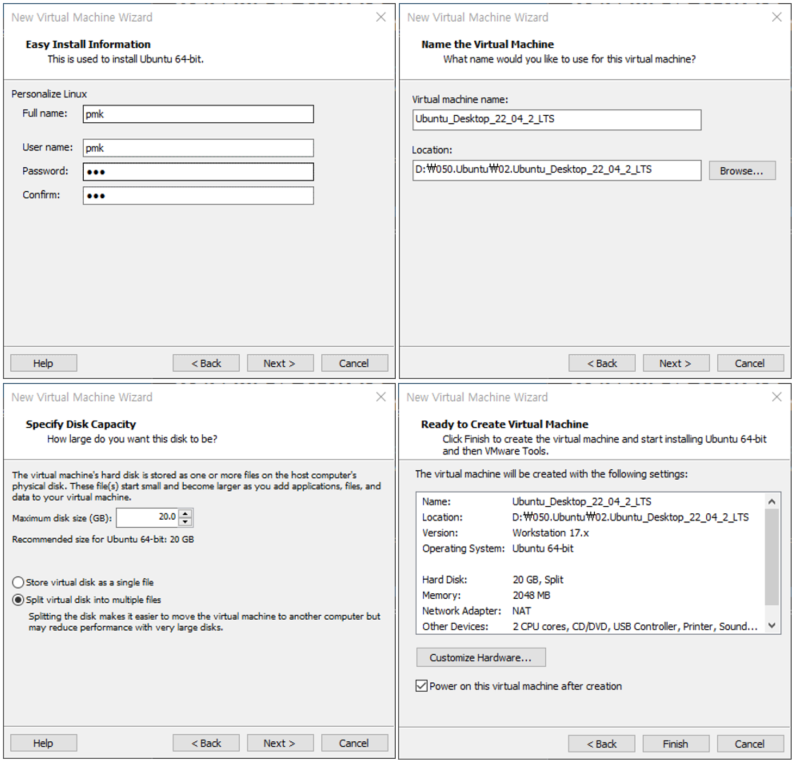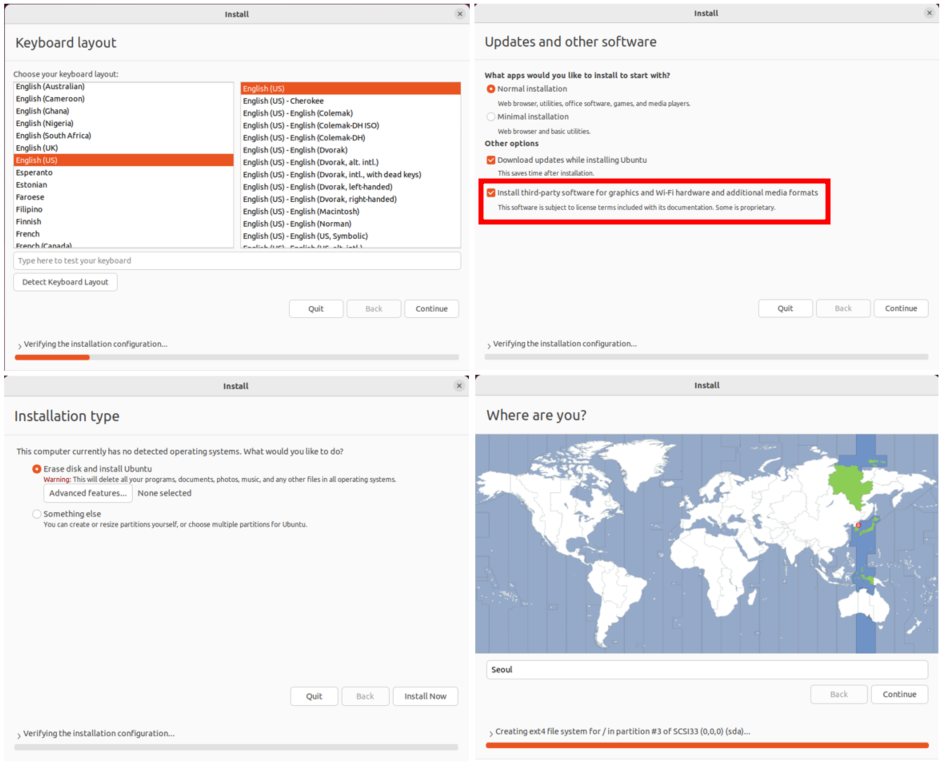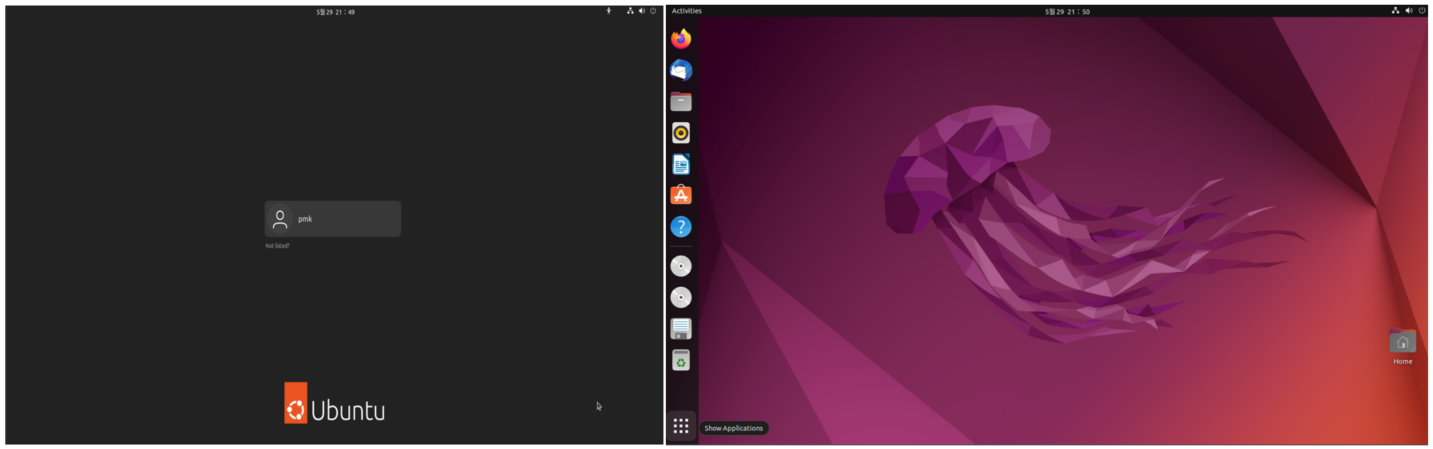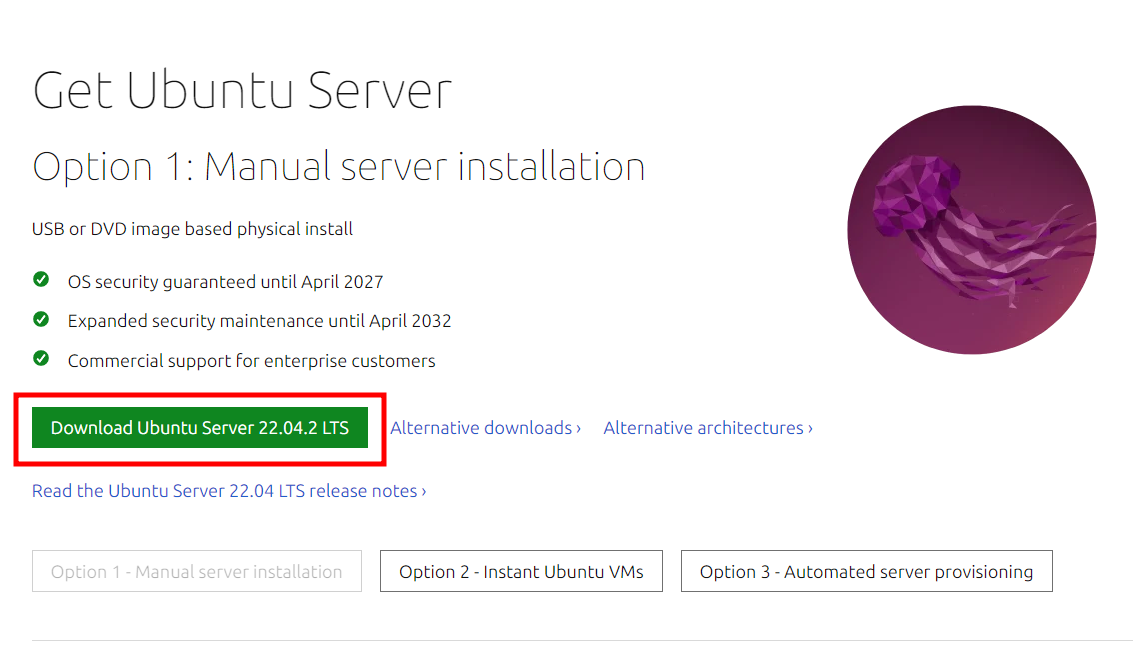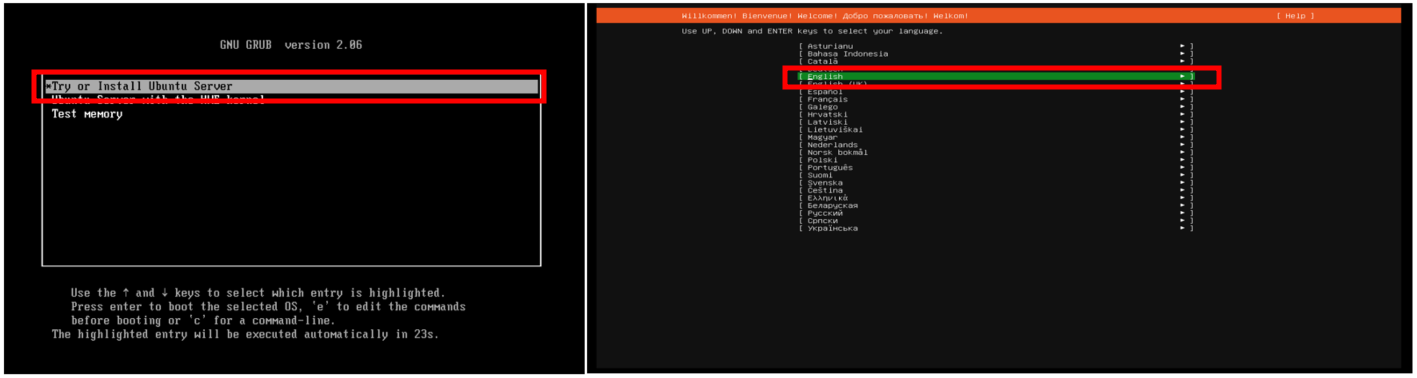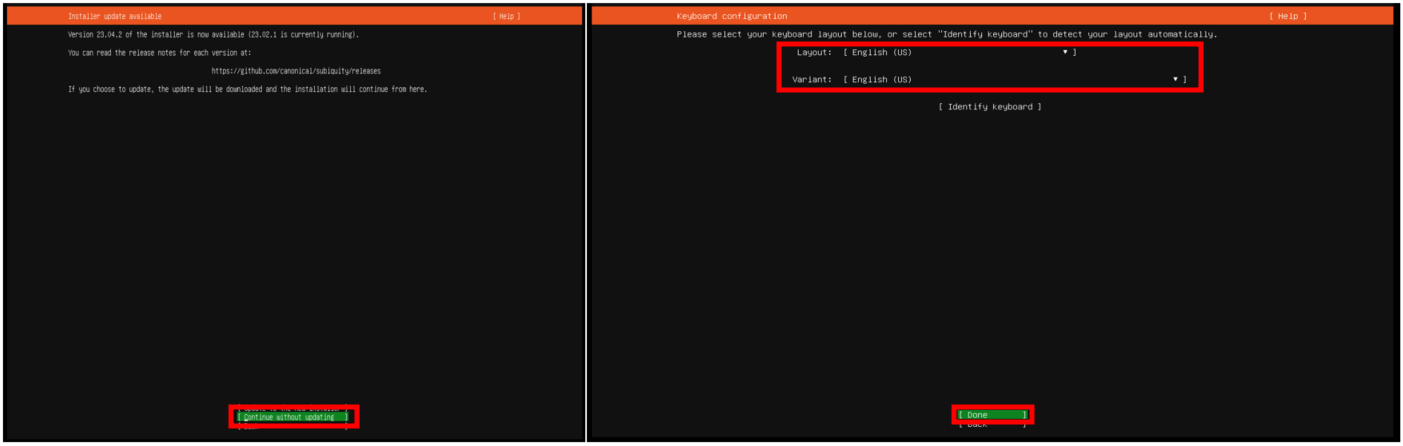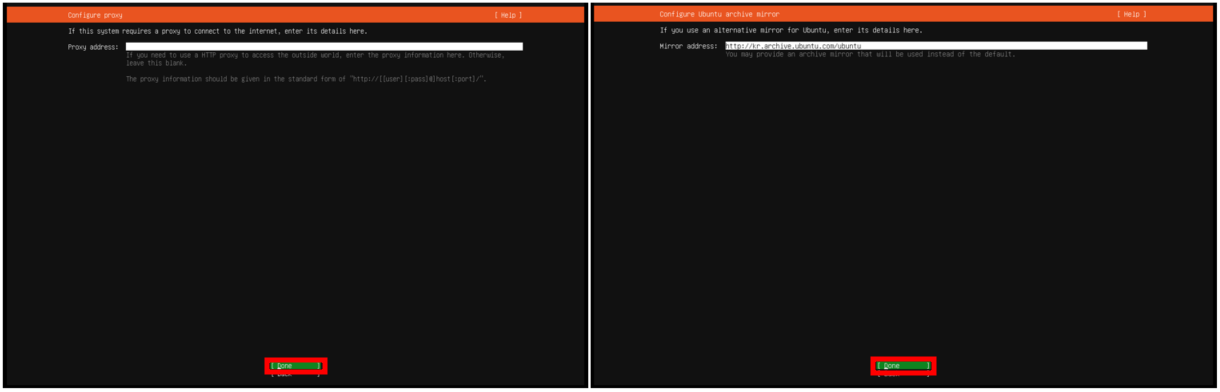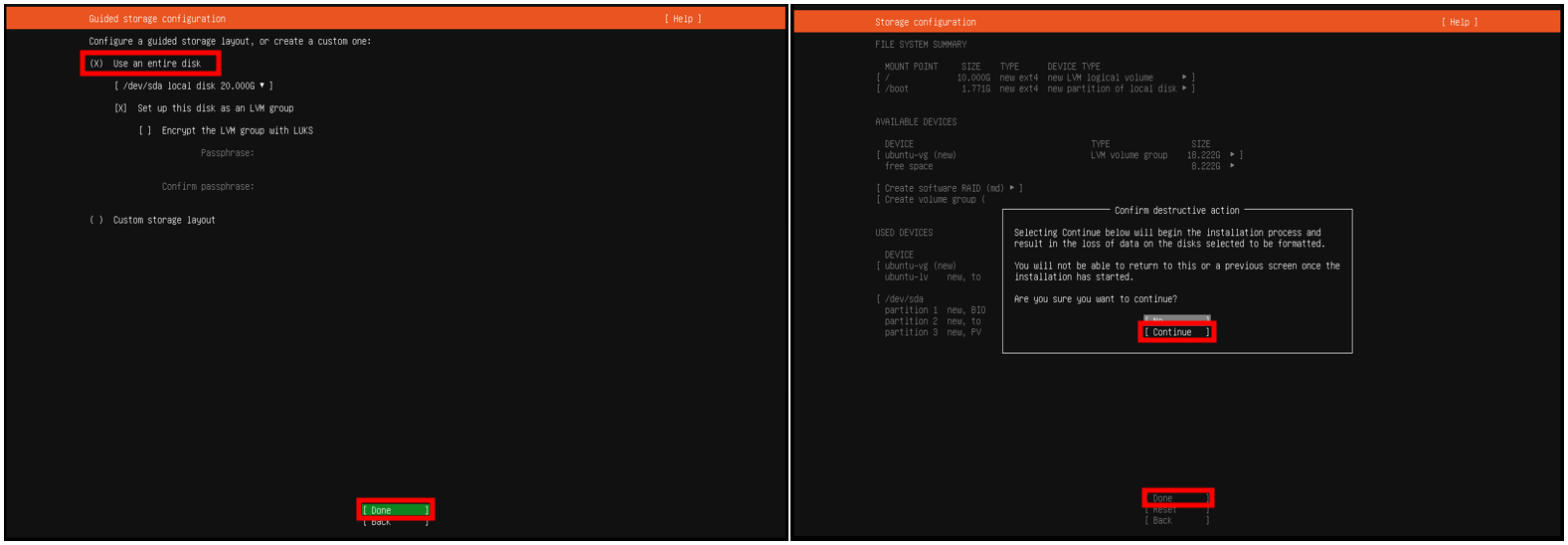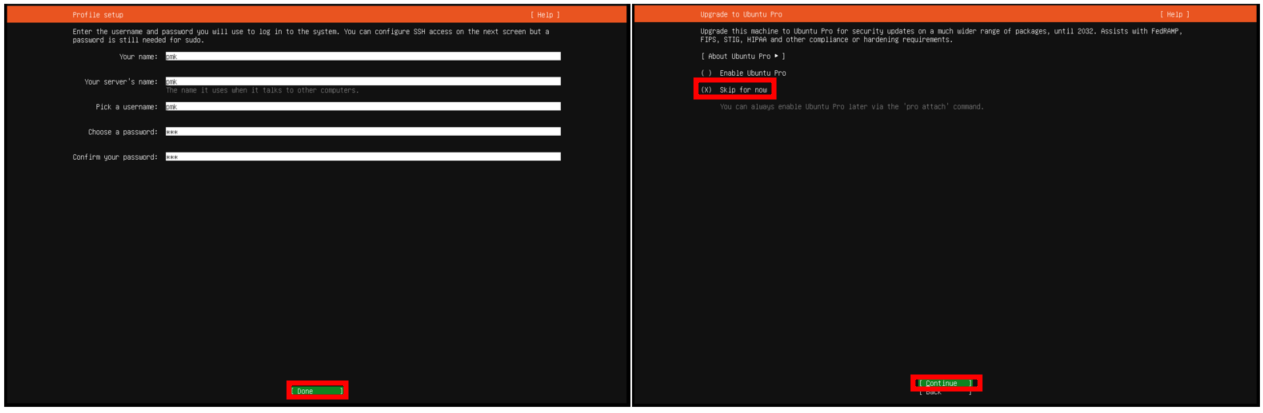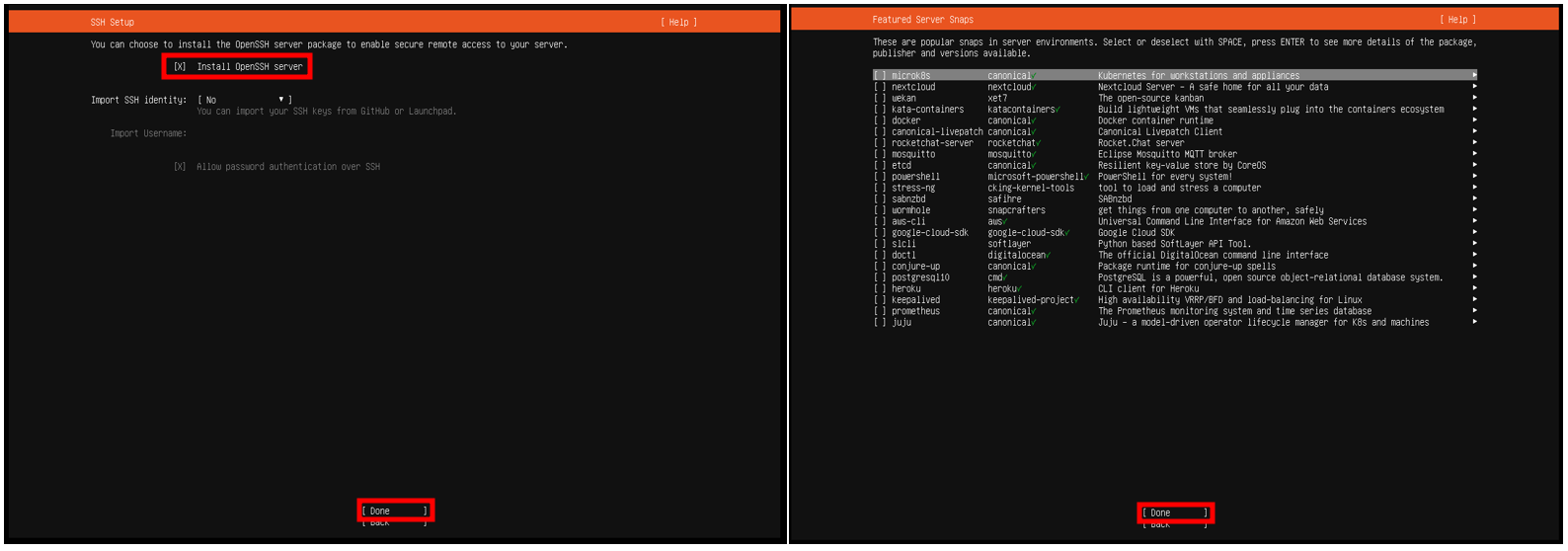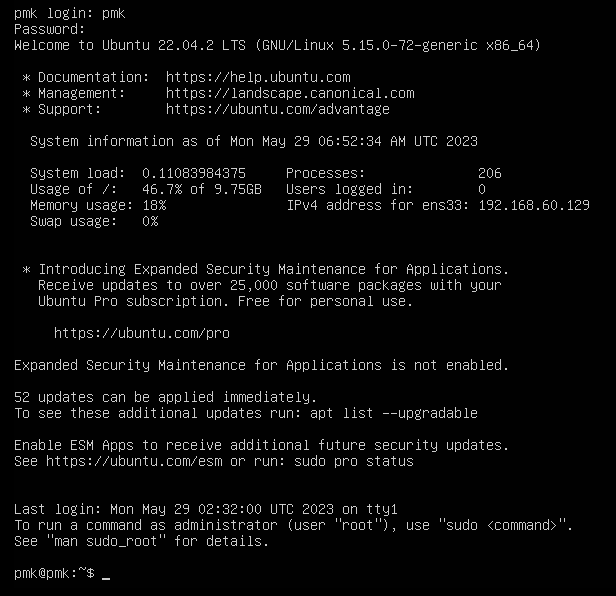■ Ubuntu(우분투) Server 22.04.2.LTS 설치 시 나오는 Featured Server Snaps 항목 설명
1. mictok8s : Kubernetes(쿠버네티스)를 테스트 목적으로 사용해 보기 위해서 우분투가 제공하는 가벼운 배포판
2. nextcloud : 구글 드라이브와 같이 문서를 저장, 편집할 수 있는 서비스를 제공하는 오픈 소스 소프트웨어
3. wekan : 오픈 소스 칸반(kanban)
4. kata-containers : 초경량 VM으로 컨테이너처럼 작동하는 기술
5. docker : 개발자가 모든 환경에서 해당 코드를 실행하는데 필요한 애플리케이션 소스 코드와 운영 체제(OS) 라이브러리 및 종속성을 결합하는
표준화된 실행 가능 구성 요소인 컨테이너를 빌드, 배포, 실행, 업데이트 및 관리할 수 있는 오픈 소스 플랫폼
6. canonical-livepatch : 재부팅 없이 주요 커널 패치 적용 가능
7. rocketchat-server : 웹, 데스크톱 또는 모바일에서 실시간으로 안전하게 통신하고 다양한 플러그인, 테마 및 기타 주요 소프트웨어와의
통합으로 인터페이스를 사용자 지정할 수 있는 오픈 소스 팀 채팅 협업 플랫폼
8. mosquitto : MQTT 브로커
9. etcd : key:value 형태의 데이터를 저장하는 스토리지
10. powershell : powershell은 명령줄 셸 스크립팅 언어 및 구성 관리 프레임워크로 구성된 플랫폼 간 작업 자동화 솔루션
11. stress-ng : 과부하 테스트 프로그램
12. sabnzbd : 무료로 제공되는 간편한 바이너리 뉴스리더
13. wormhole : 파일, 디렉터리, 텍스트 및 URL 공유 및 송수신 가능
14. aws-cli : AWS 명령줄 인터페이스(CLI)는 AWS 서비스를 관리하는 통합 도구
15. google-cloud-sdk : Google Cloud 제품 및 서비스와 상호작용하기 위한 도구 및 라이브러리
16. slcli : SLCLI는 SoftLayer API와 쉽게 상호작용하는 데 사용되는 도구
17. doctl : DigitalOcean을 사용하면 DigitalOcean CLI(doctl)를 통해 리소스를 관리
18. conjure-up : 쿠버네티스와 다른 대형 소프트웨어 스택을 설정할 수 있는 전용 도구
19. postgresql10 : postgresql 서버
20. heroku : PaaS (Platform as a Service) 클라우드 플랫폼으로써, 서버, 프레임워크, OS 등 클라우드 상에서 제공해 주는 방식의 서비스로
heroku에 애플리케이션을 업로드하면 프로젝트의 언어, 프레임워크 정보 등을 인식하여, 빌드, 서비스 배포까지 자동으로 해주는 플랫폼
21. keepalived : 서비스의 가동 상태를 감시하는 소프트웨어로 서비스에 장애가 발생하여 정지했을 경우, 그 서버로 오는 요청을 다른 가용 서버로
할당하도록 하여 서비스가 정지하지 않고 무정지 운영이 가능하도록 하는 기능
22. prometheus : SoundCloud 사에서 만든 오픈 소스 기반 모니터링 솔루션
23. juju : Ubuntu를 배포하는 Canonical의 오케스트레이션 툴
'Linux_Ubuntu' 카테고리의 다른 글
| 리눅스 파일 관련 명령어 (0) | 2023.06.19 |
|---|---|
| Ubuntu(우분투) Desktop 22.04.2.LTS 설치 (VMware) (0) | 2023.05.30 |
| Ubuntu(우분투) Server 22.04.2.LTS 설치 (VMware) (0) | 2023.05.29 |