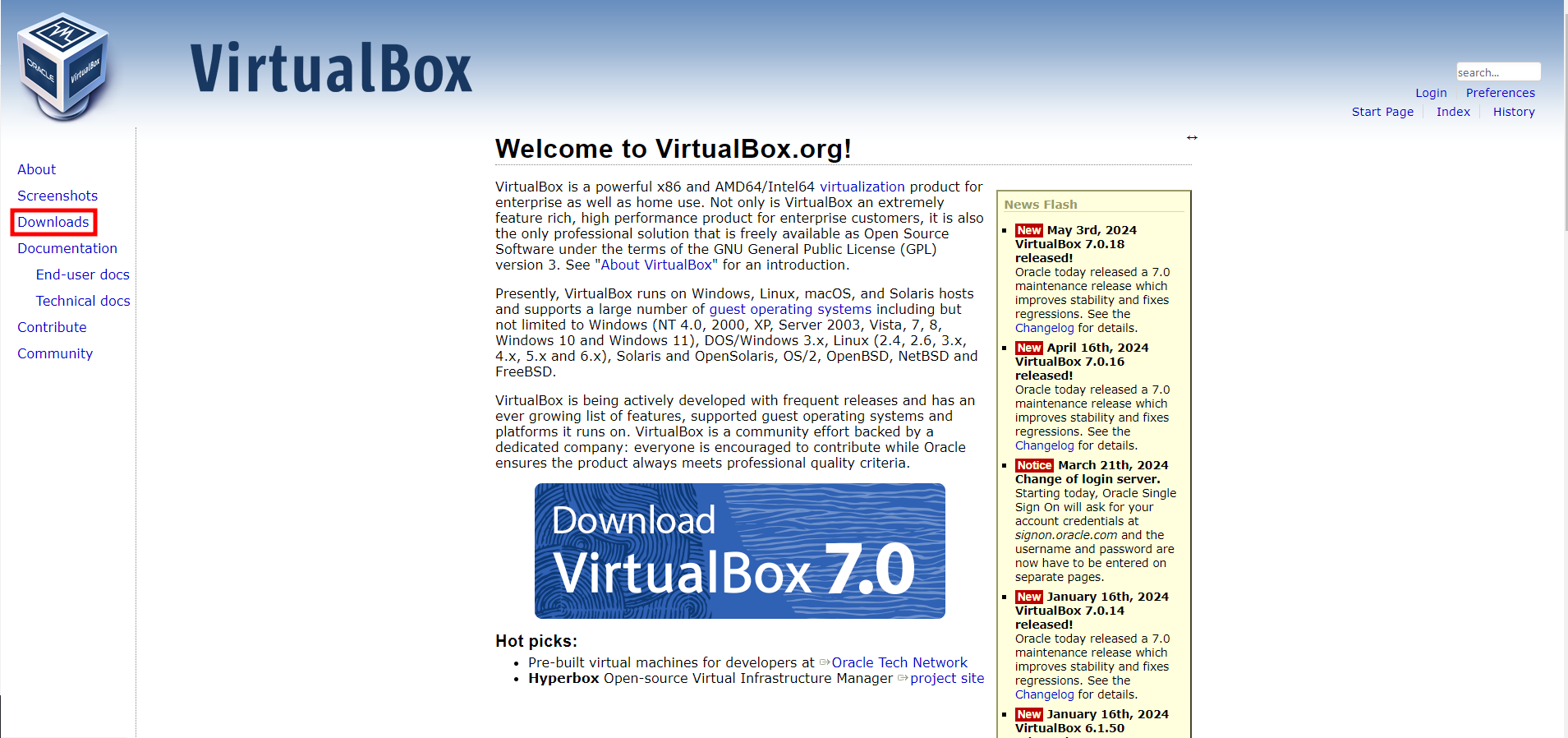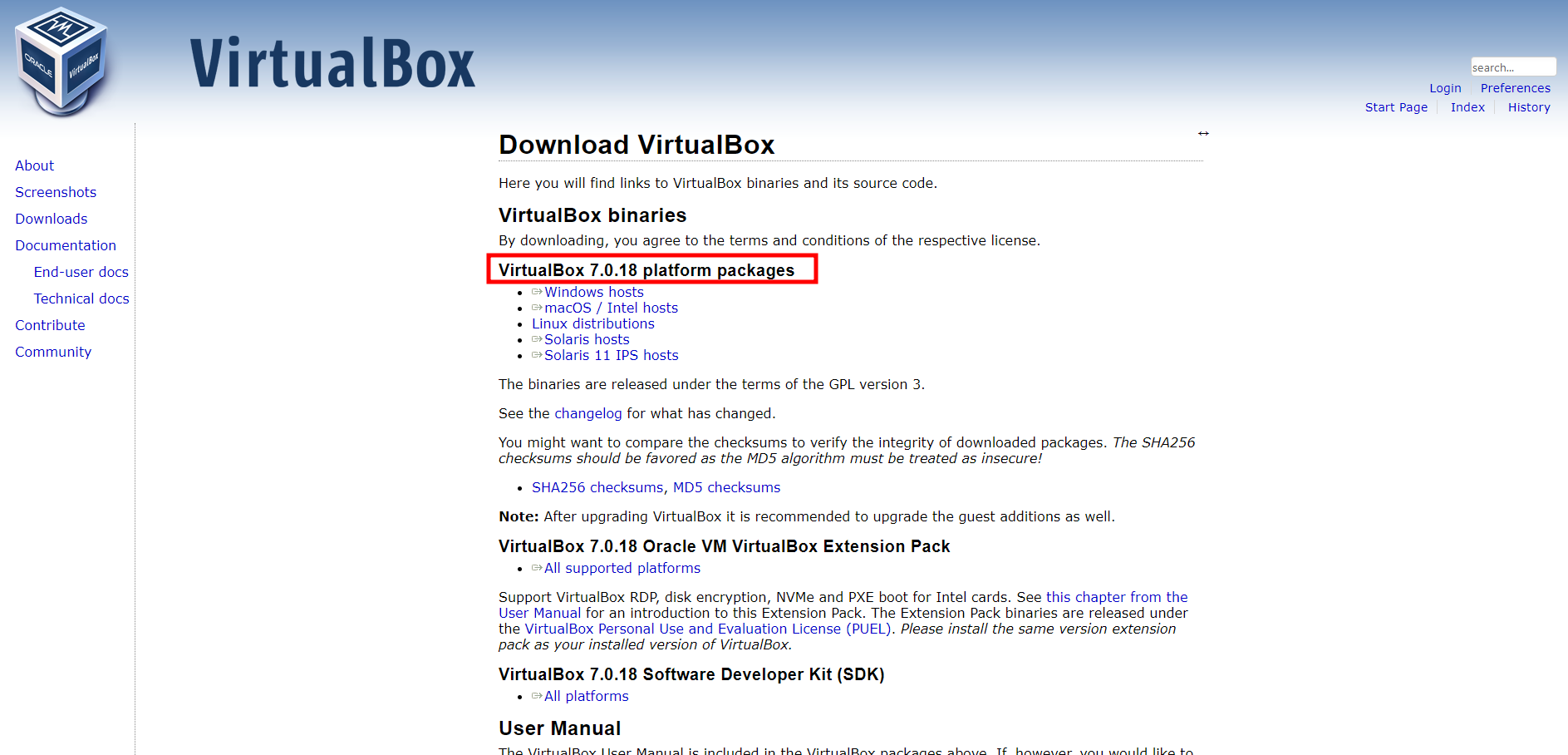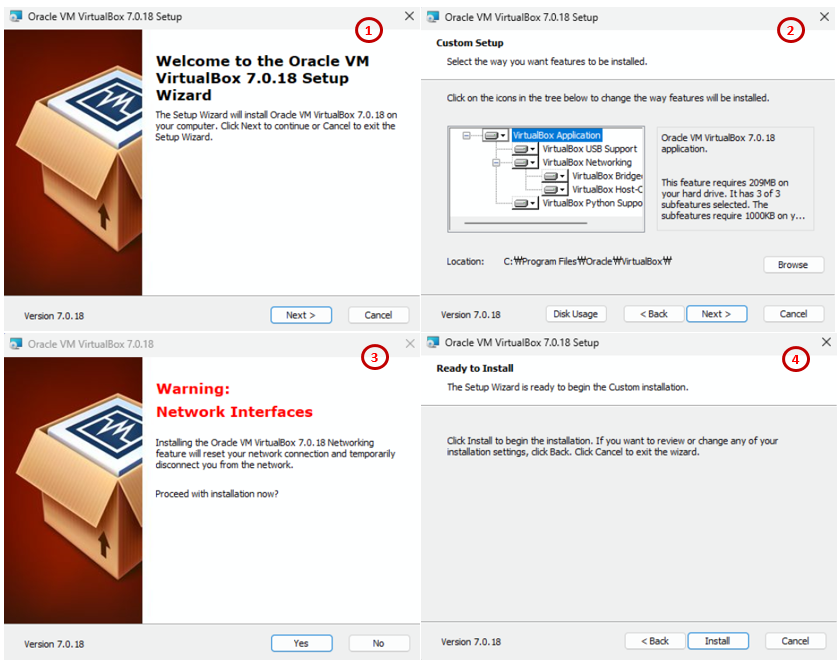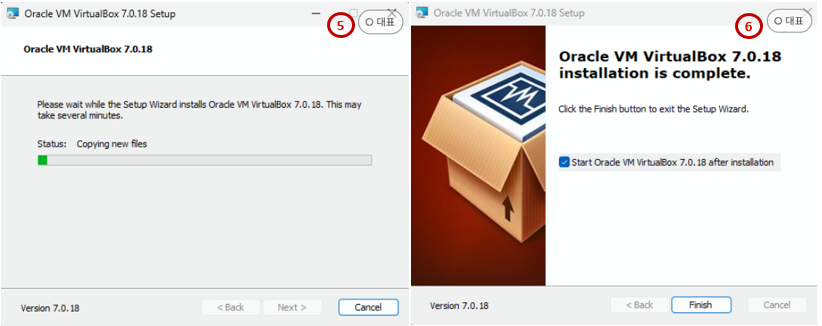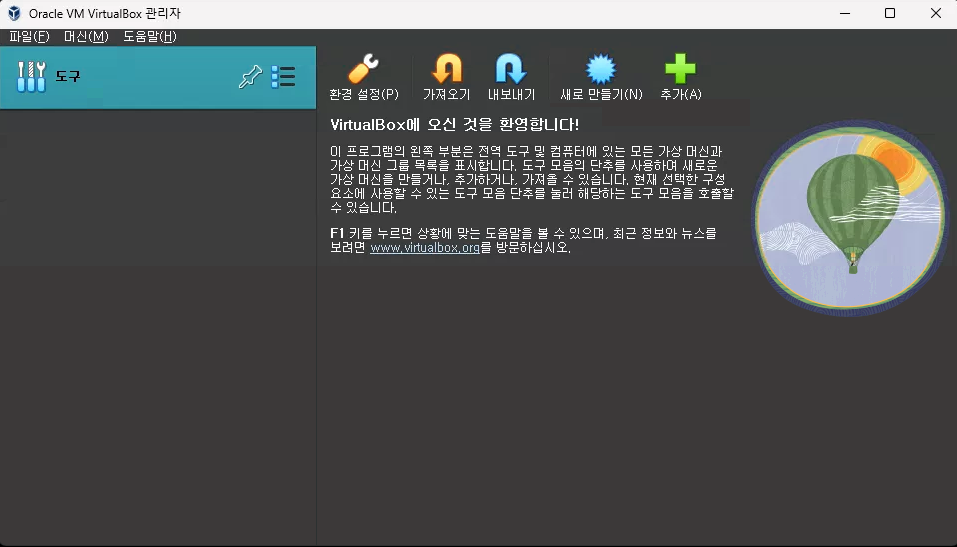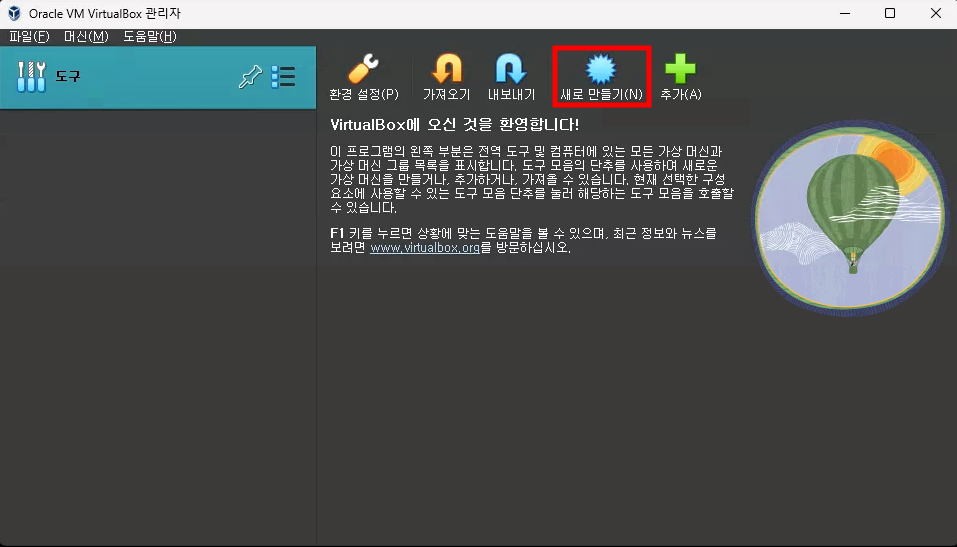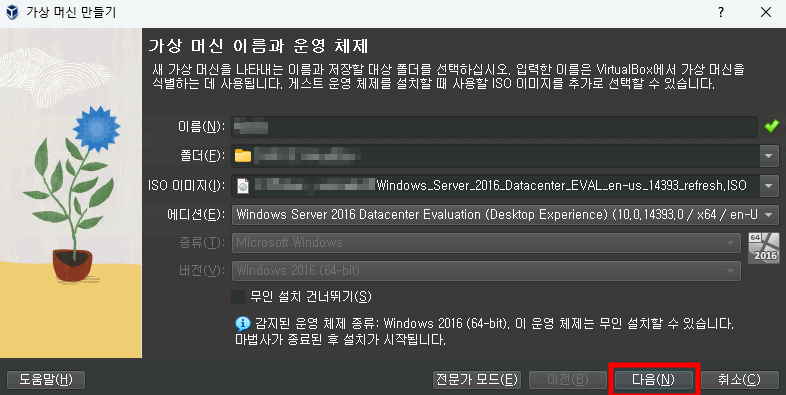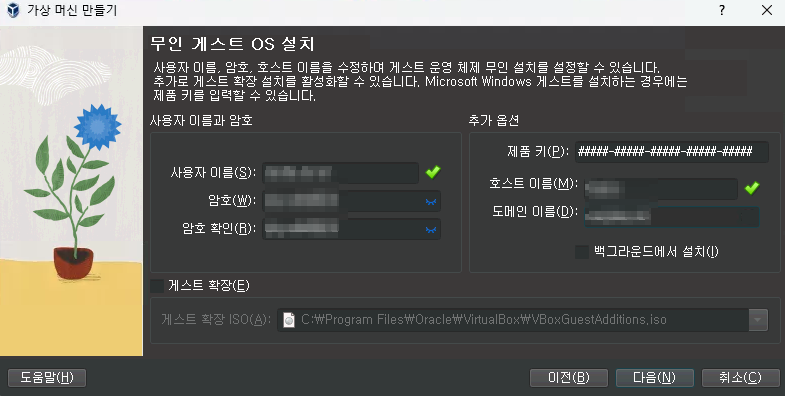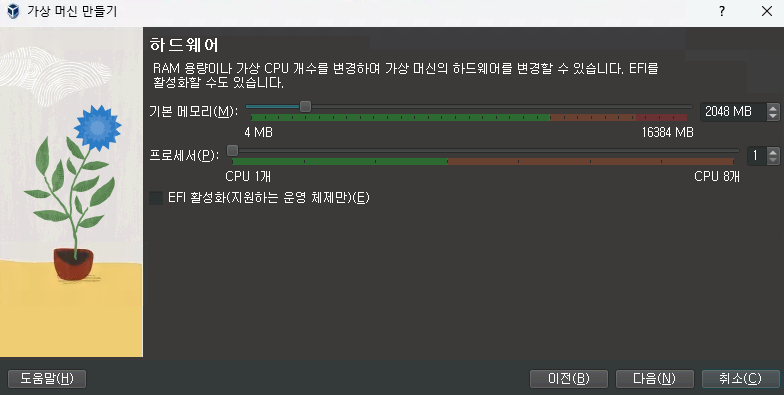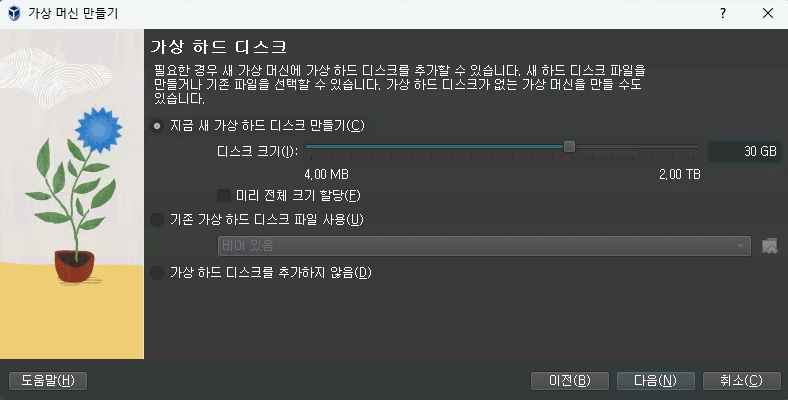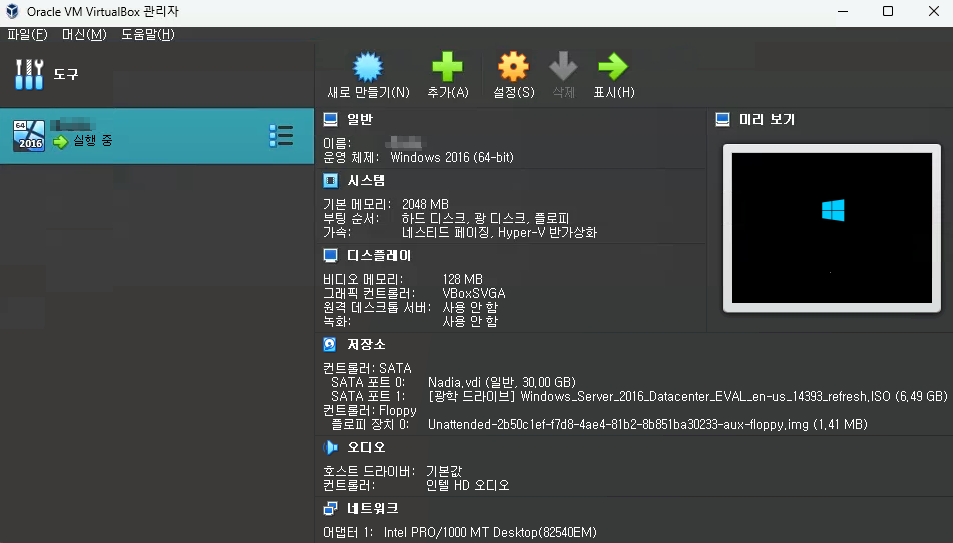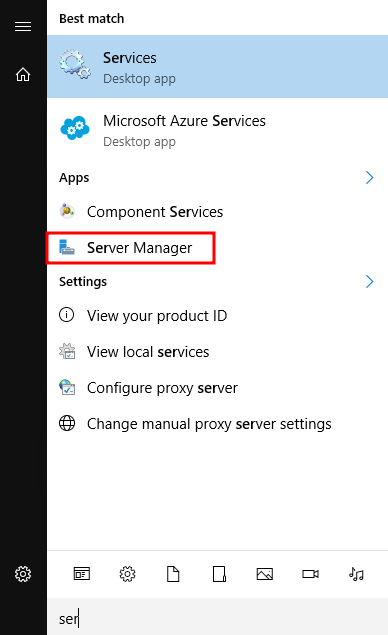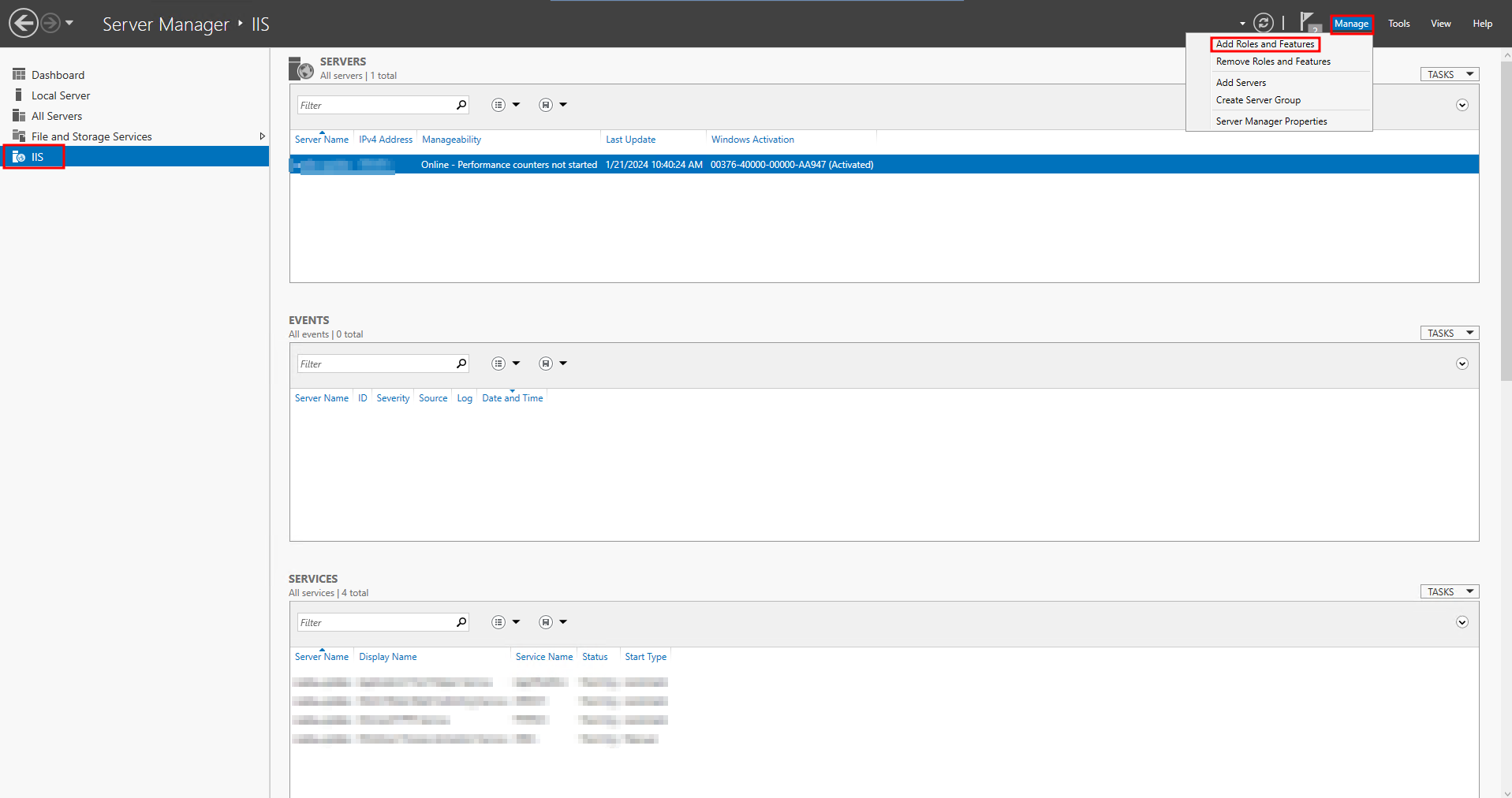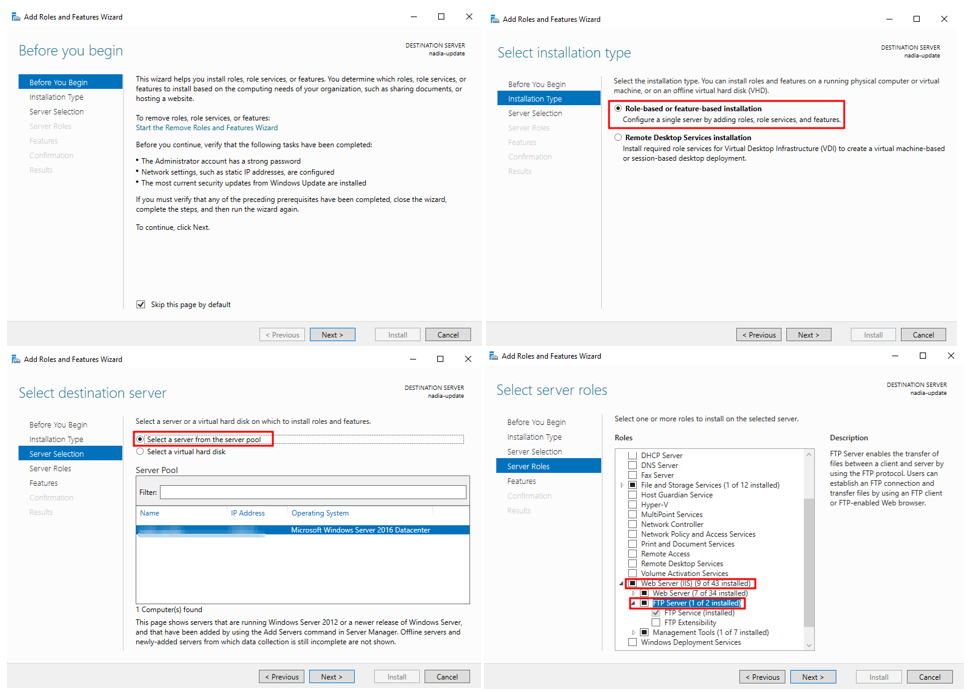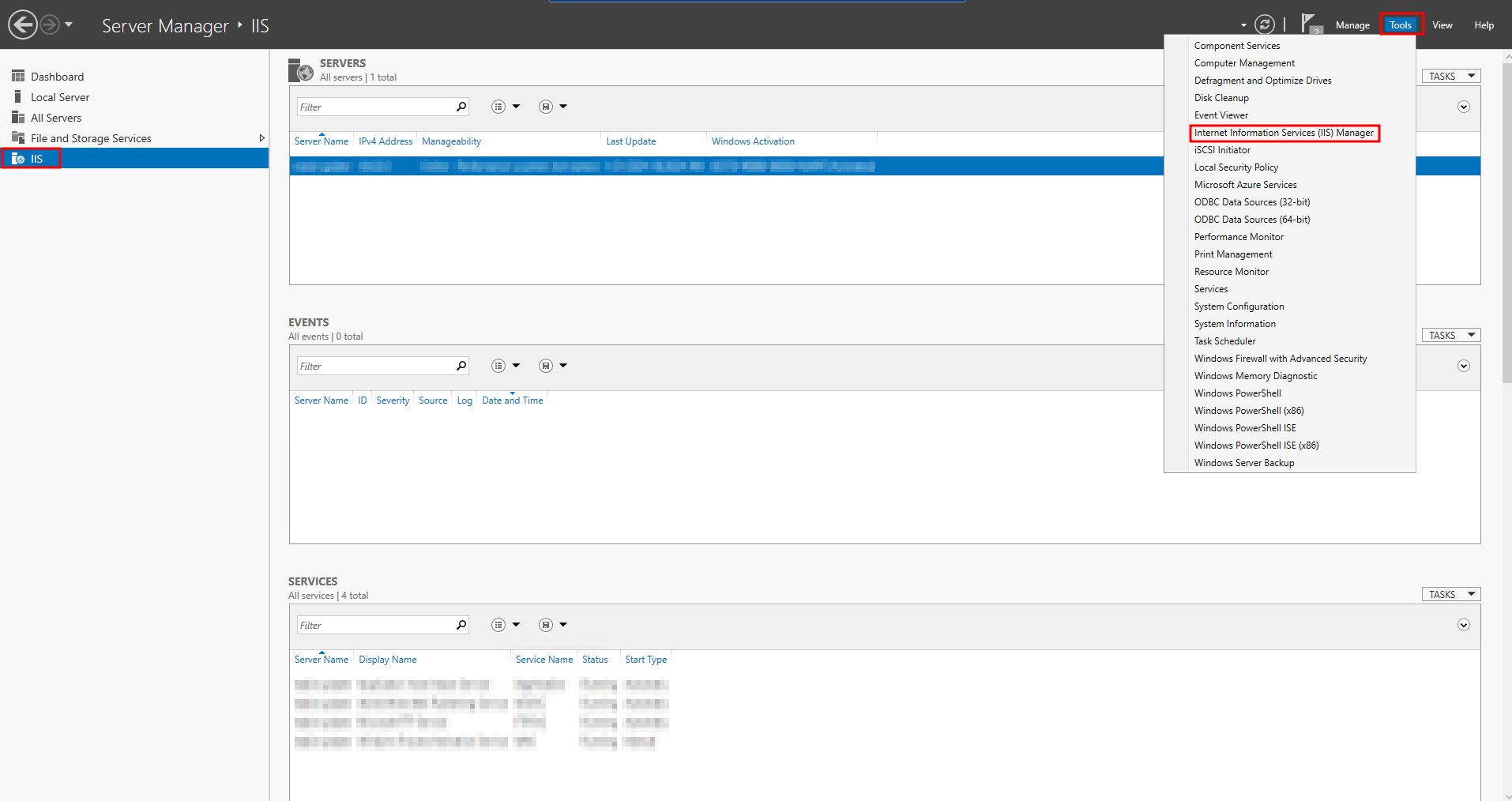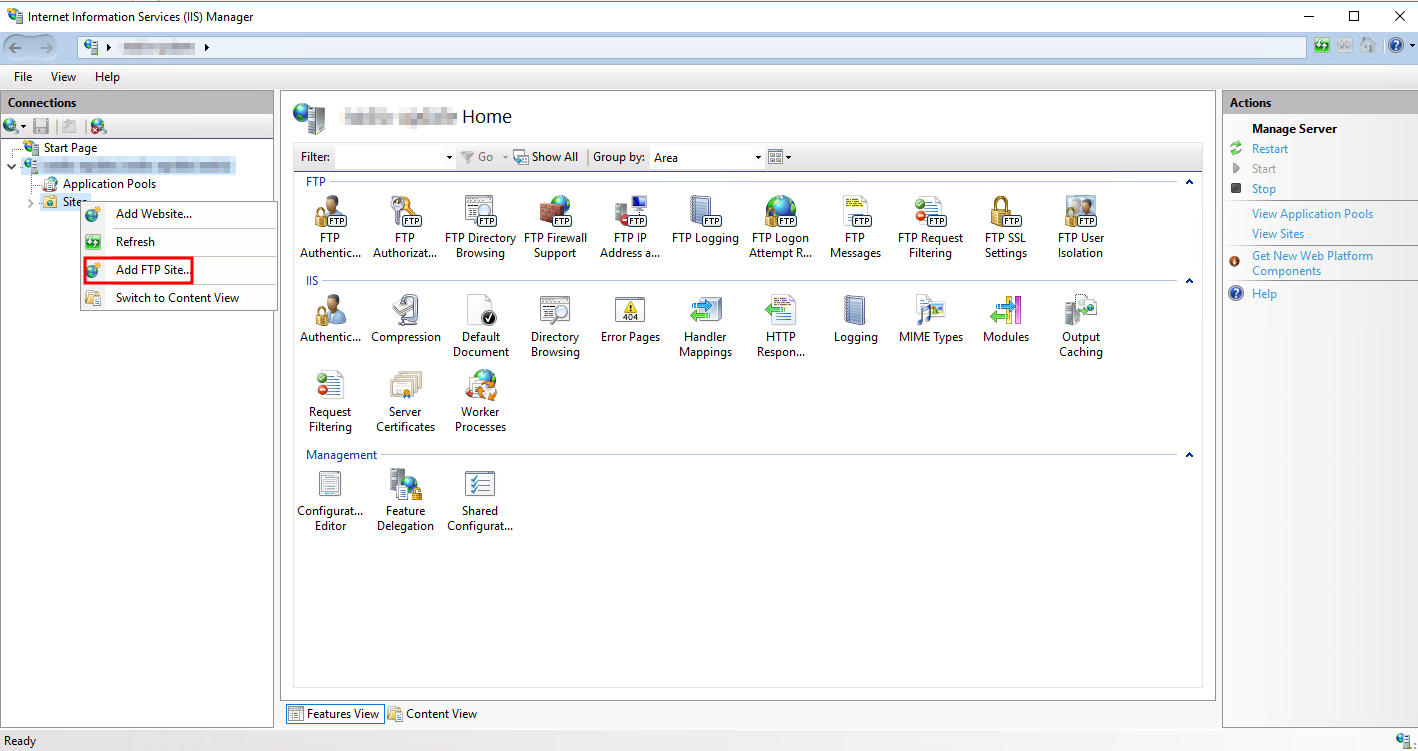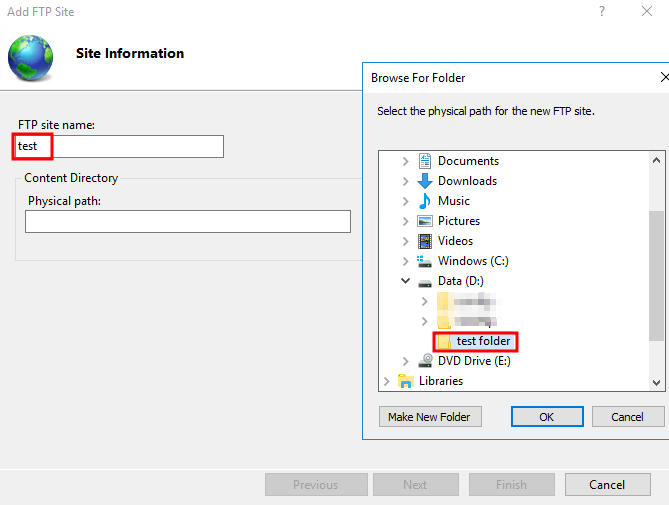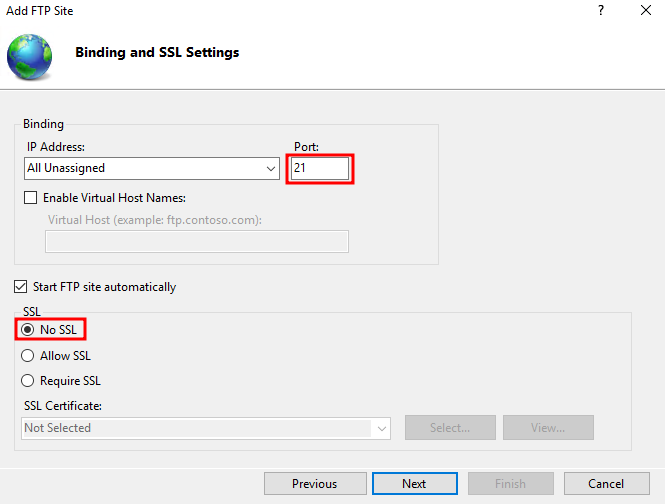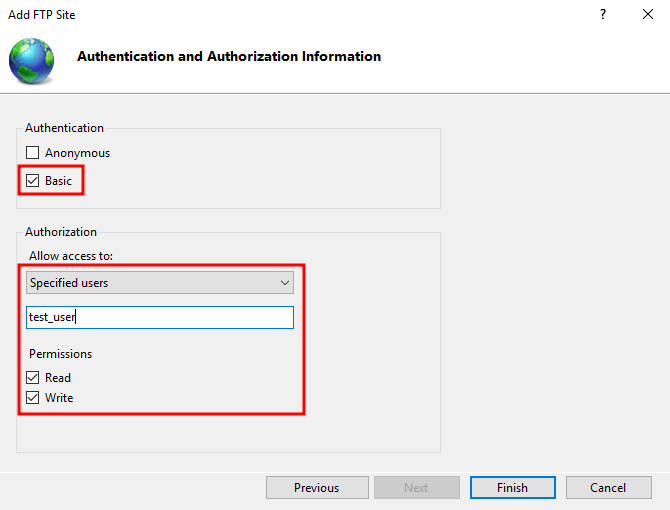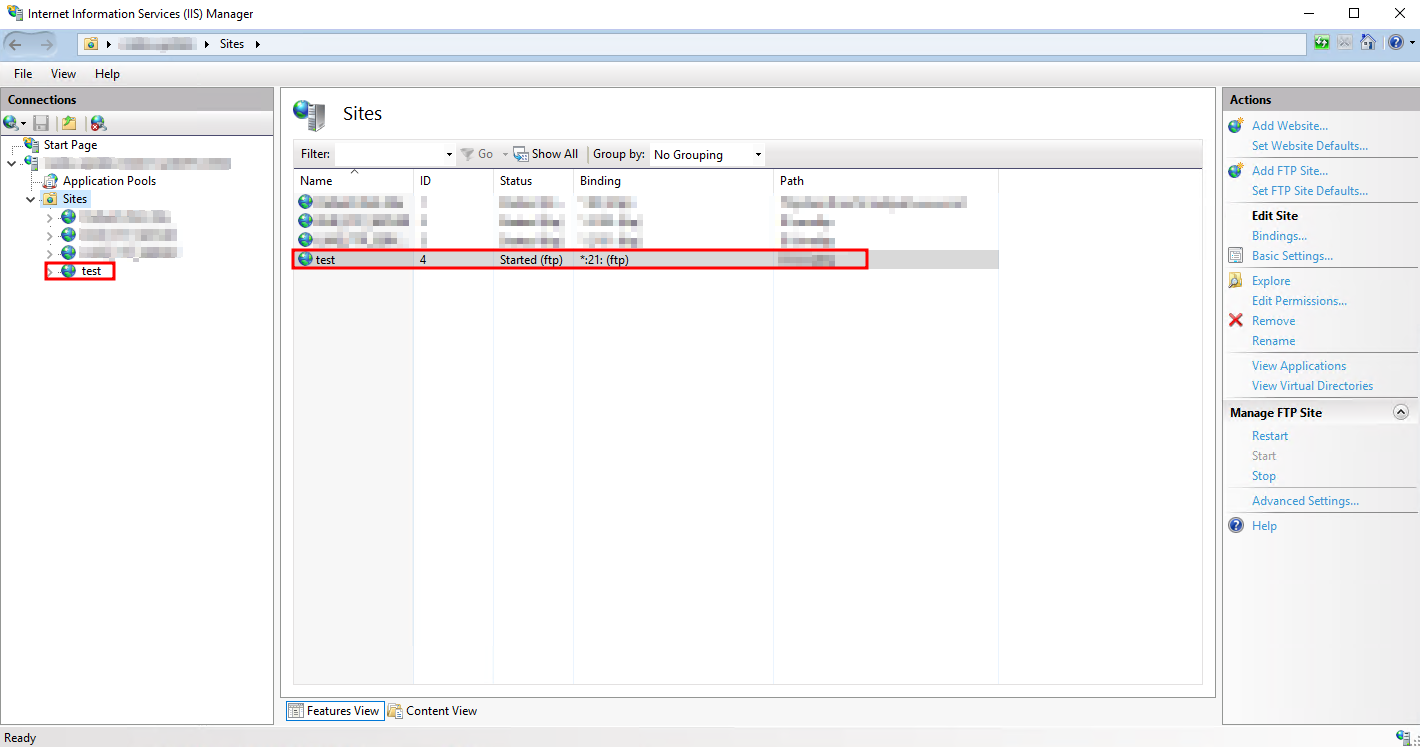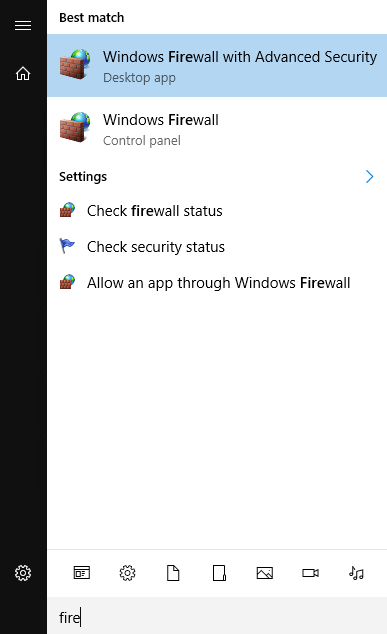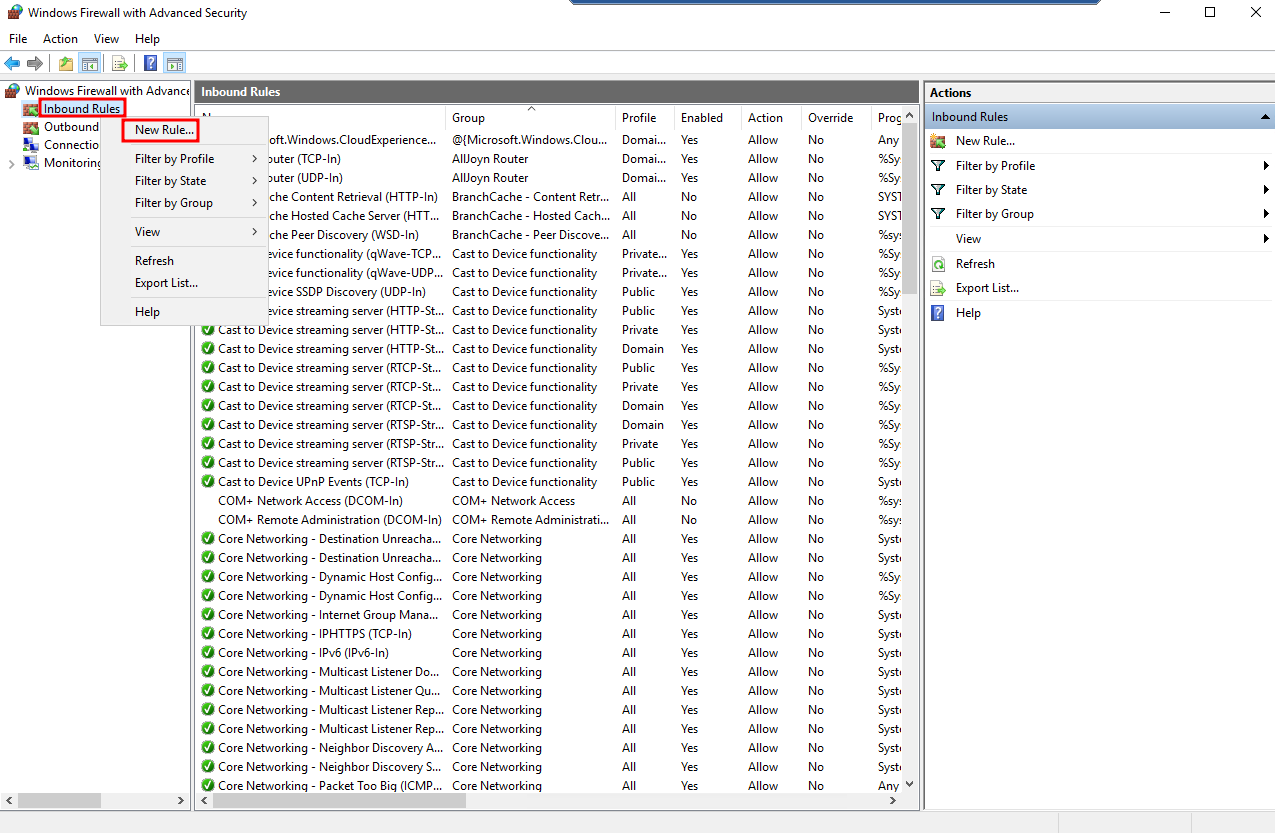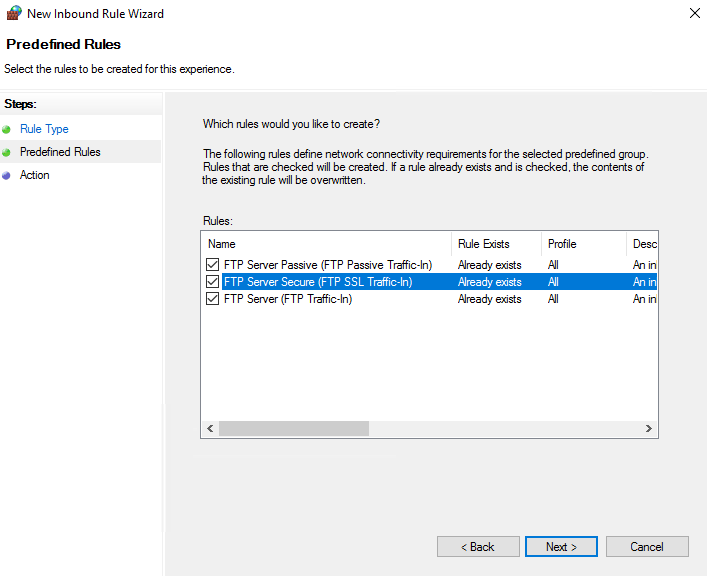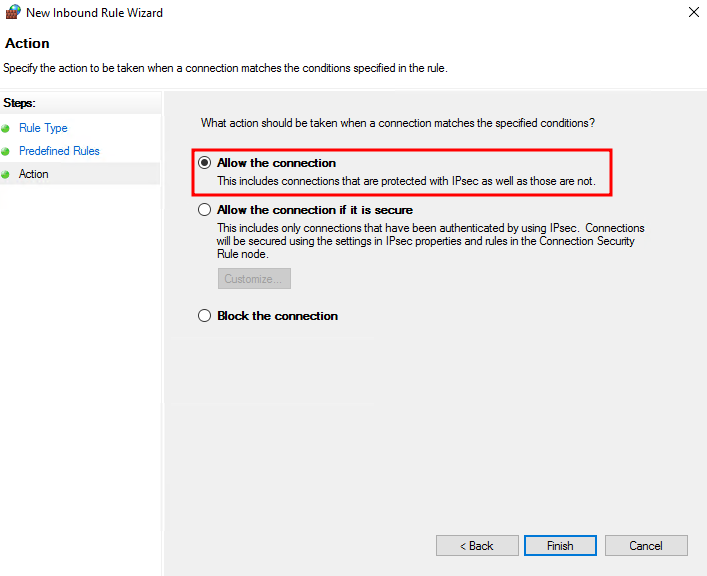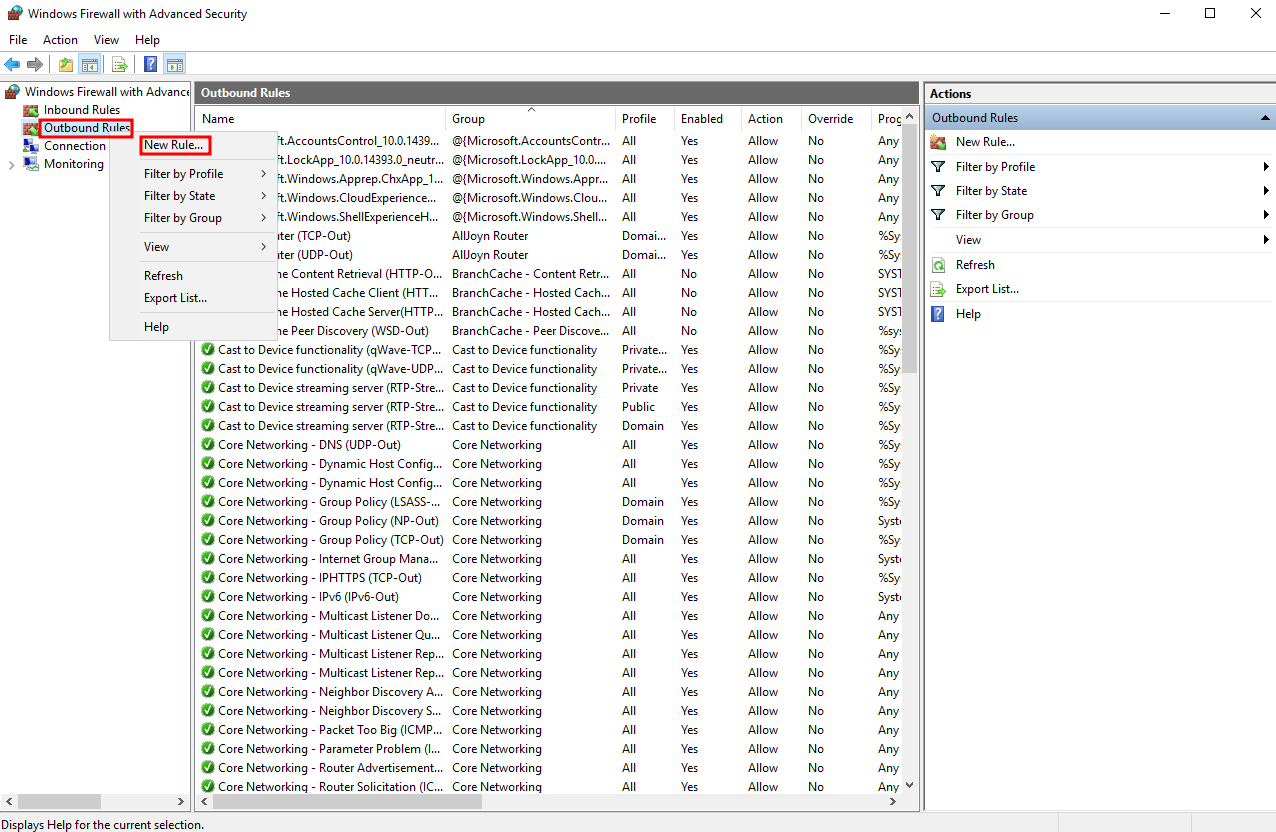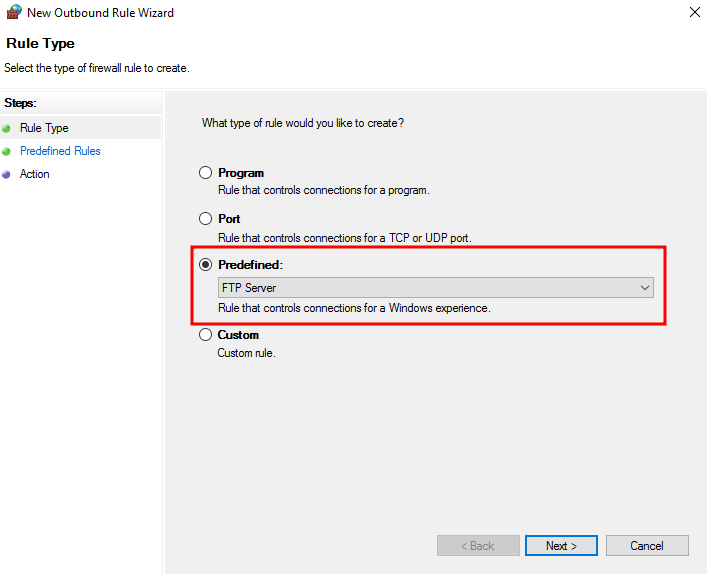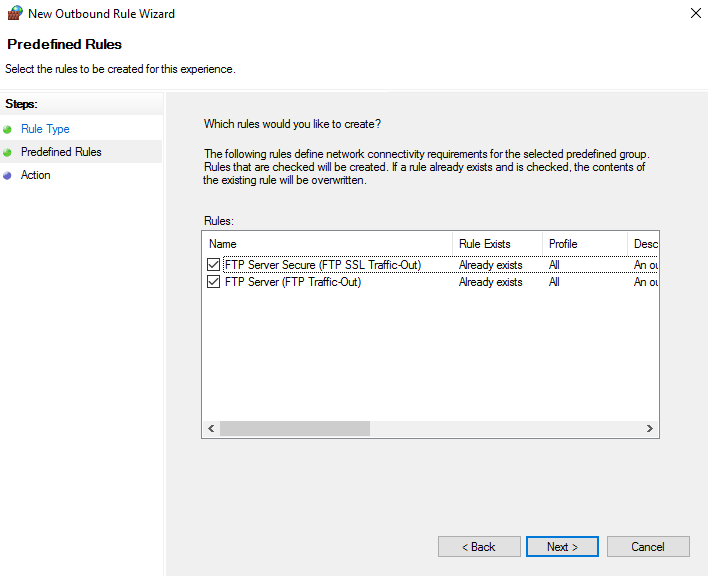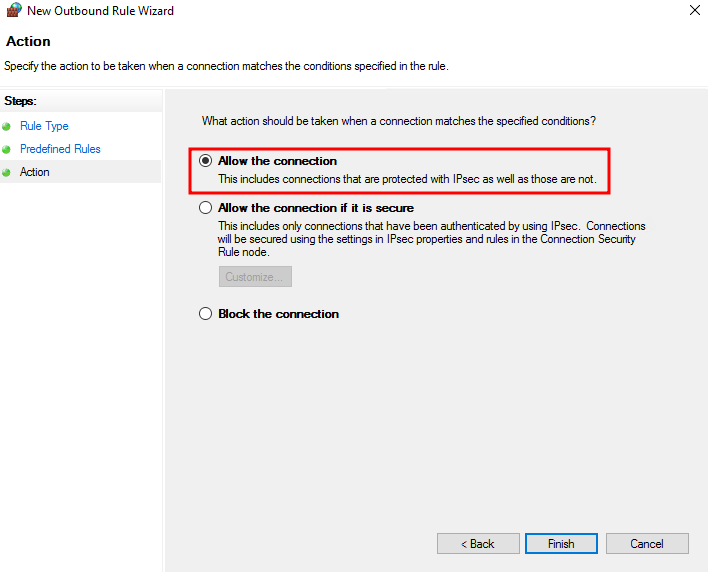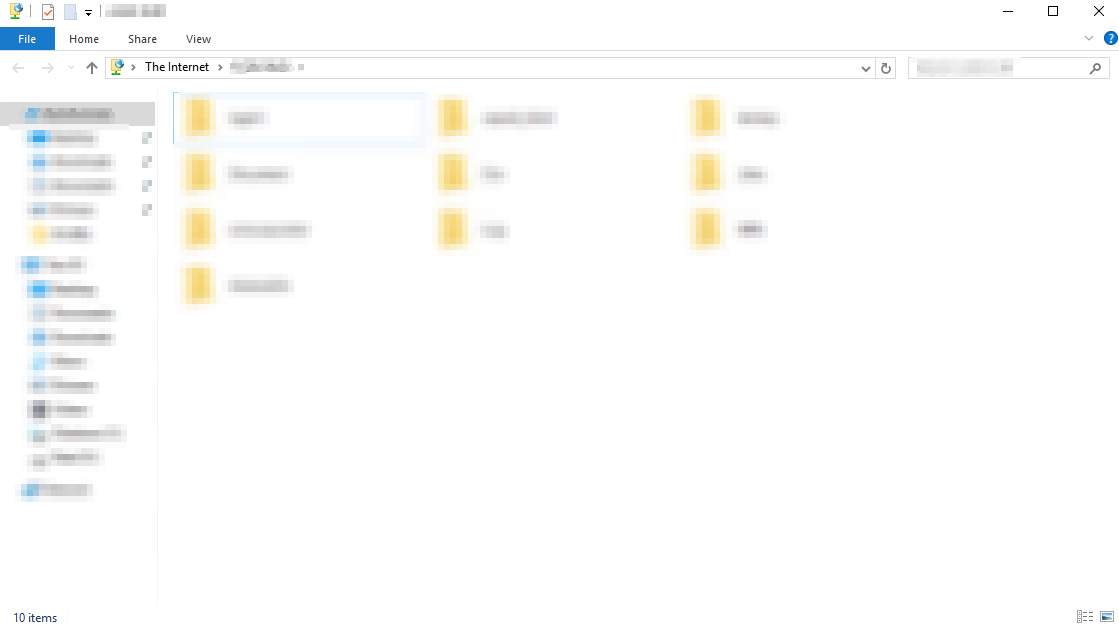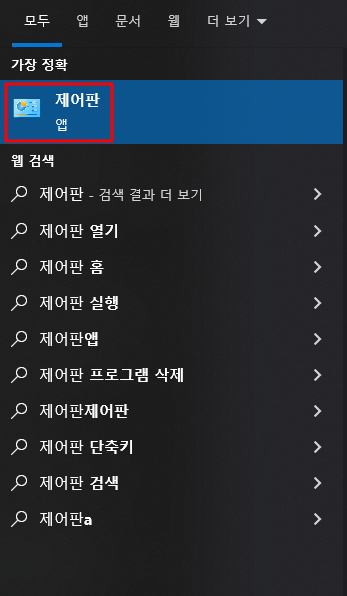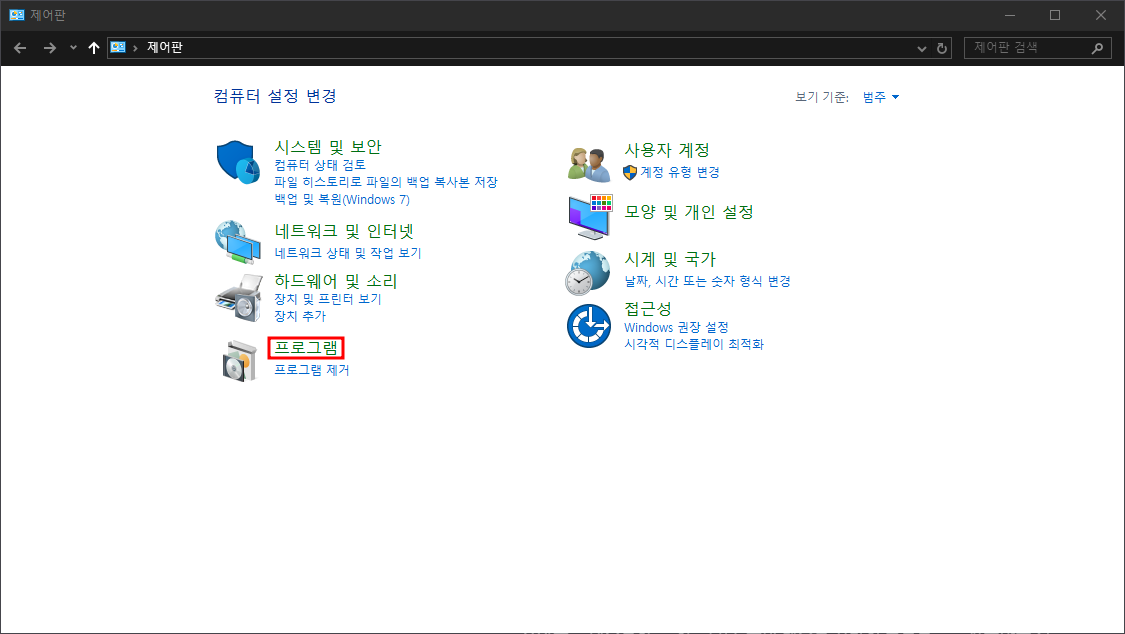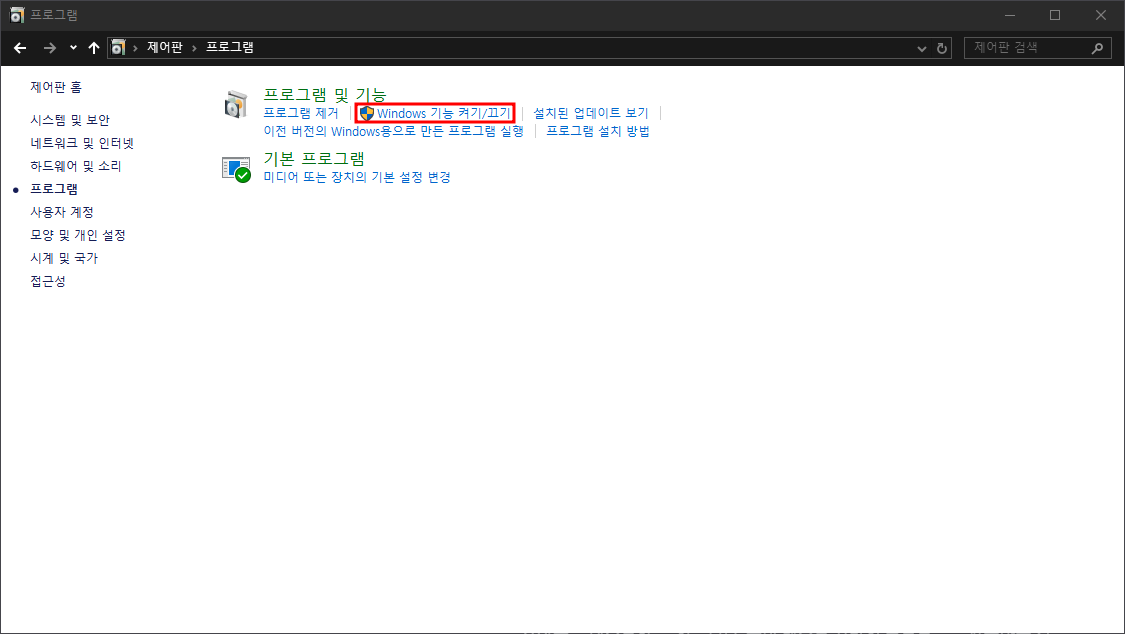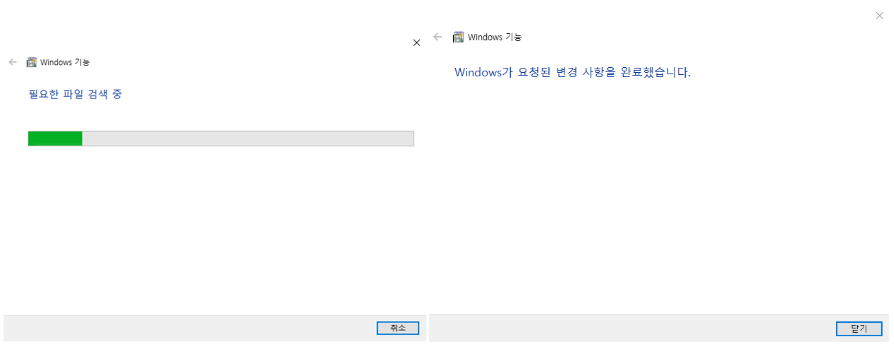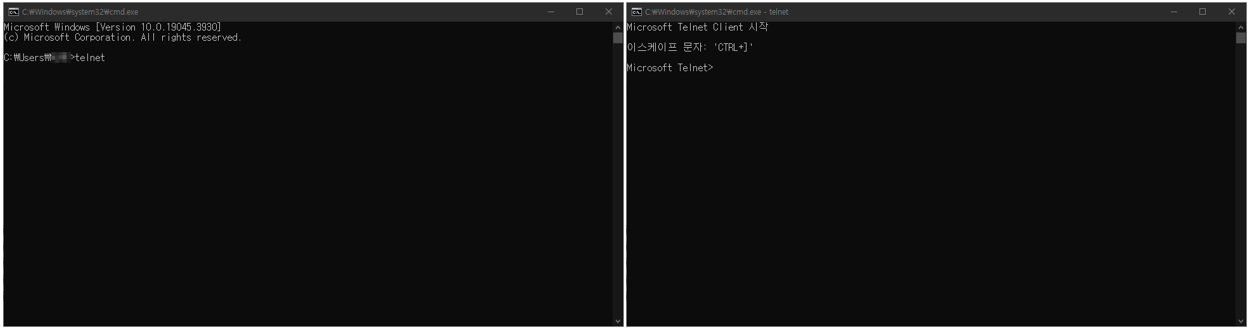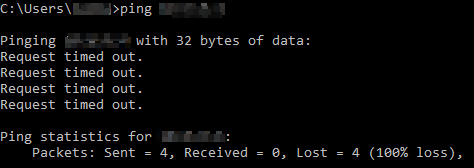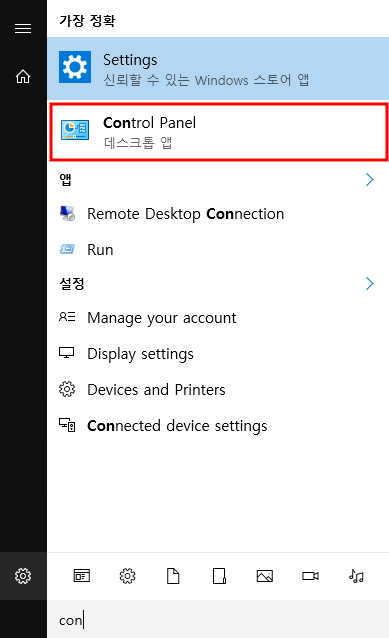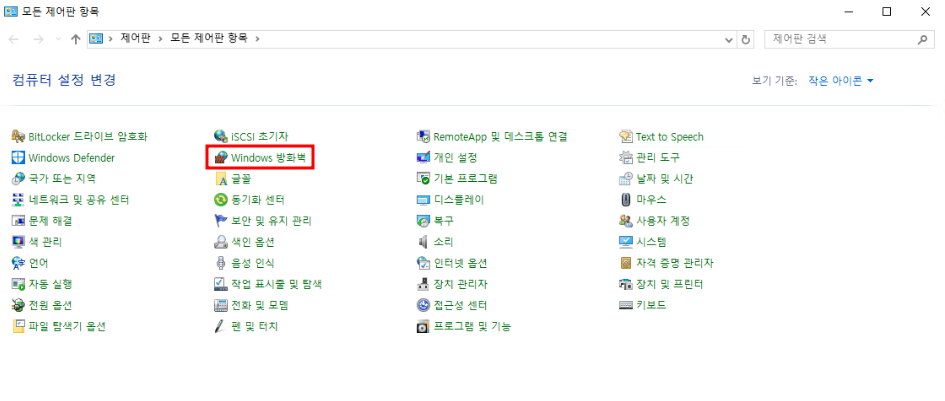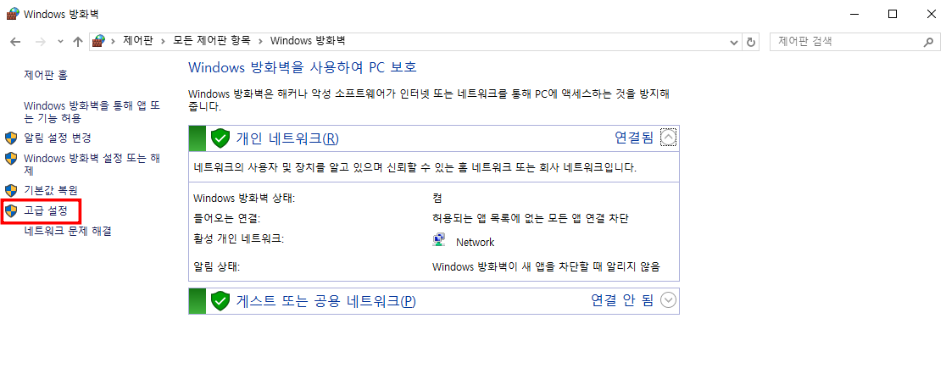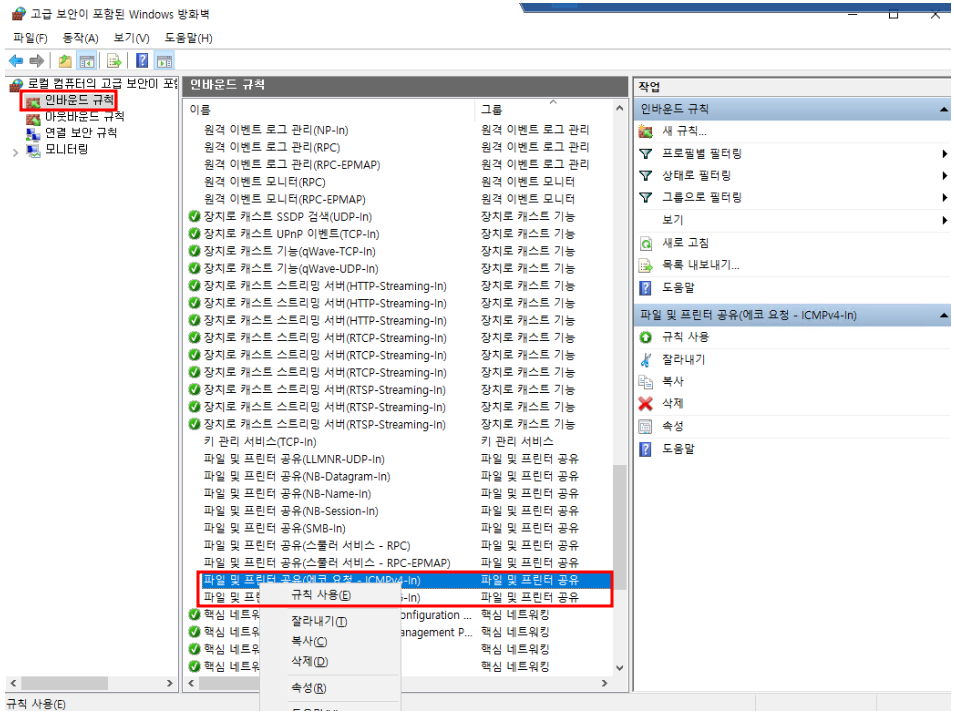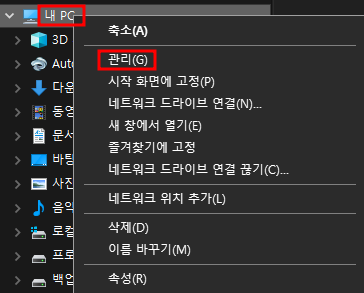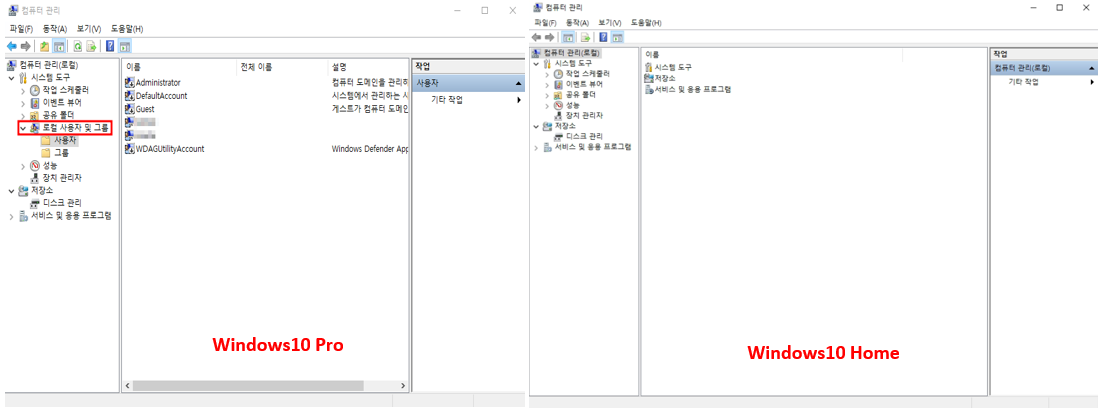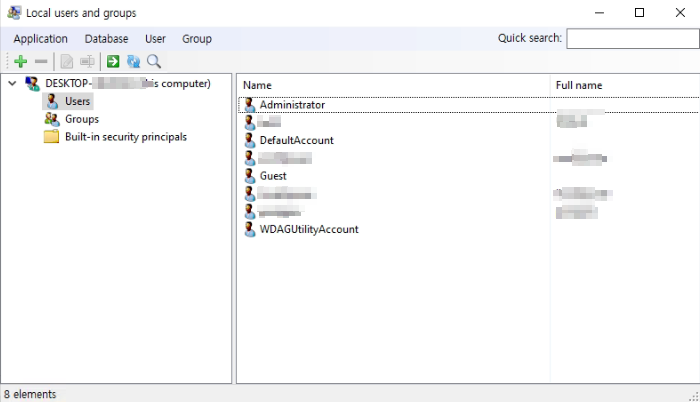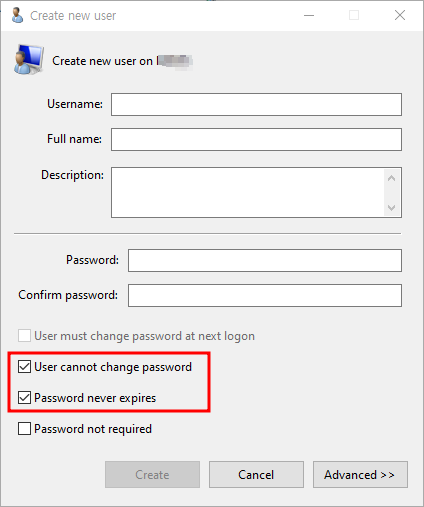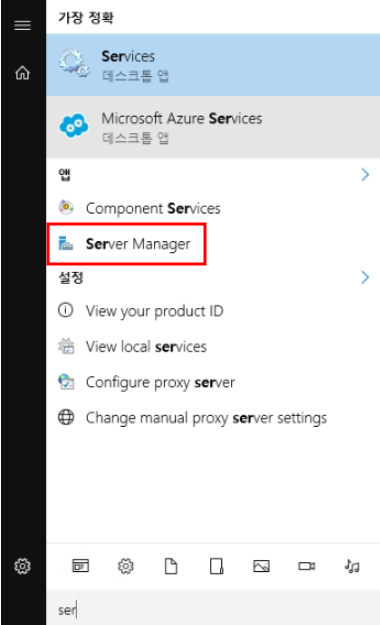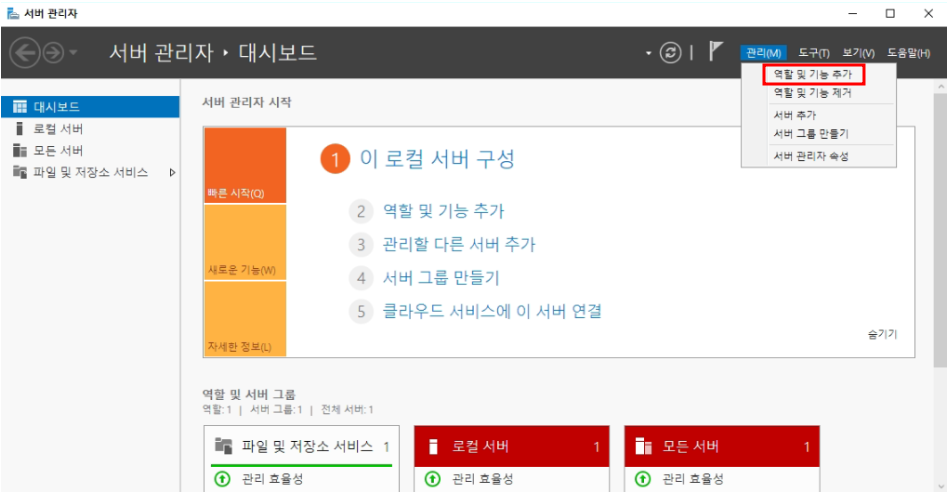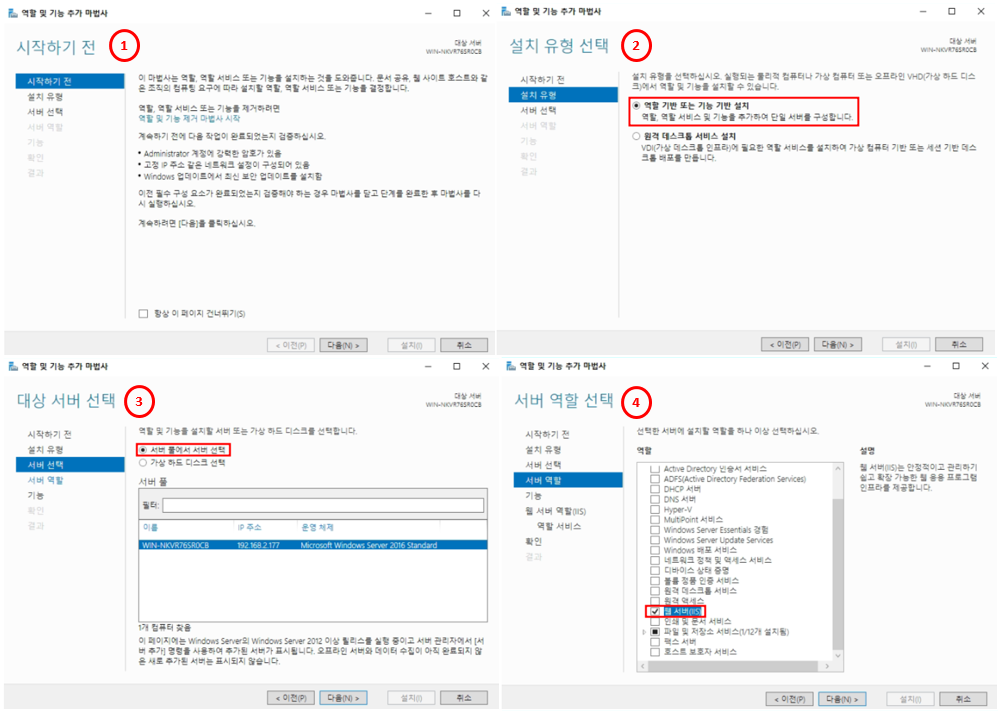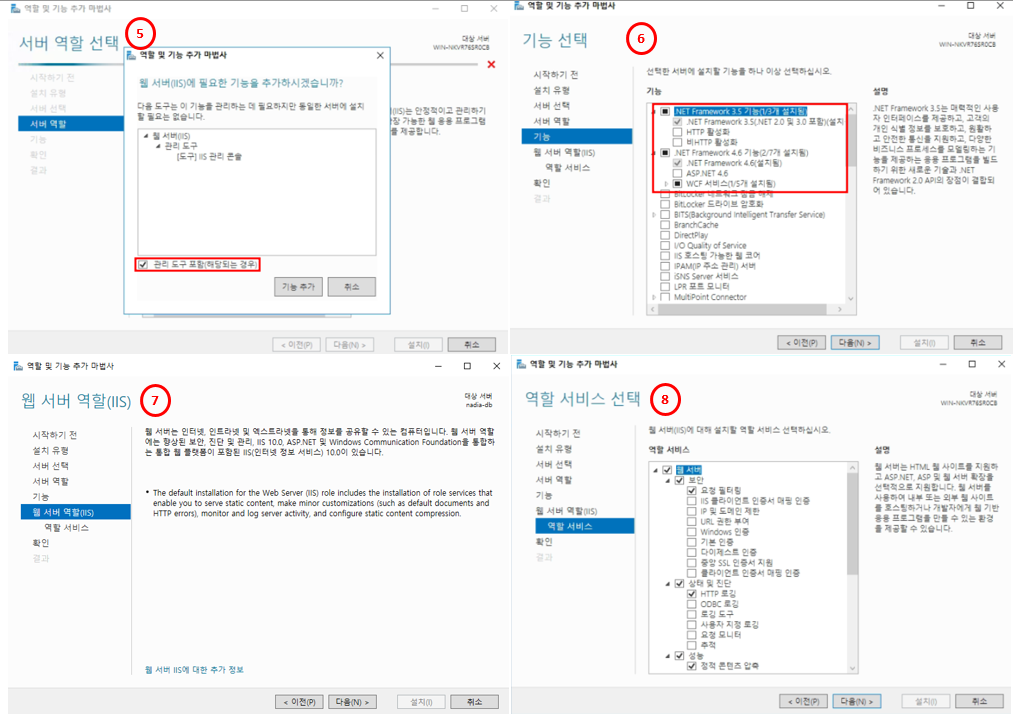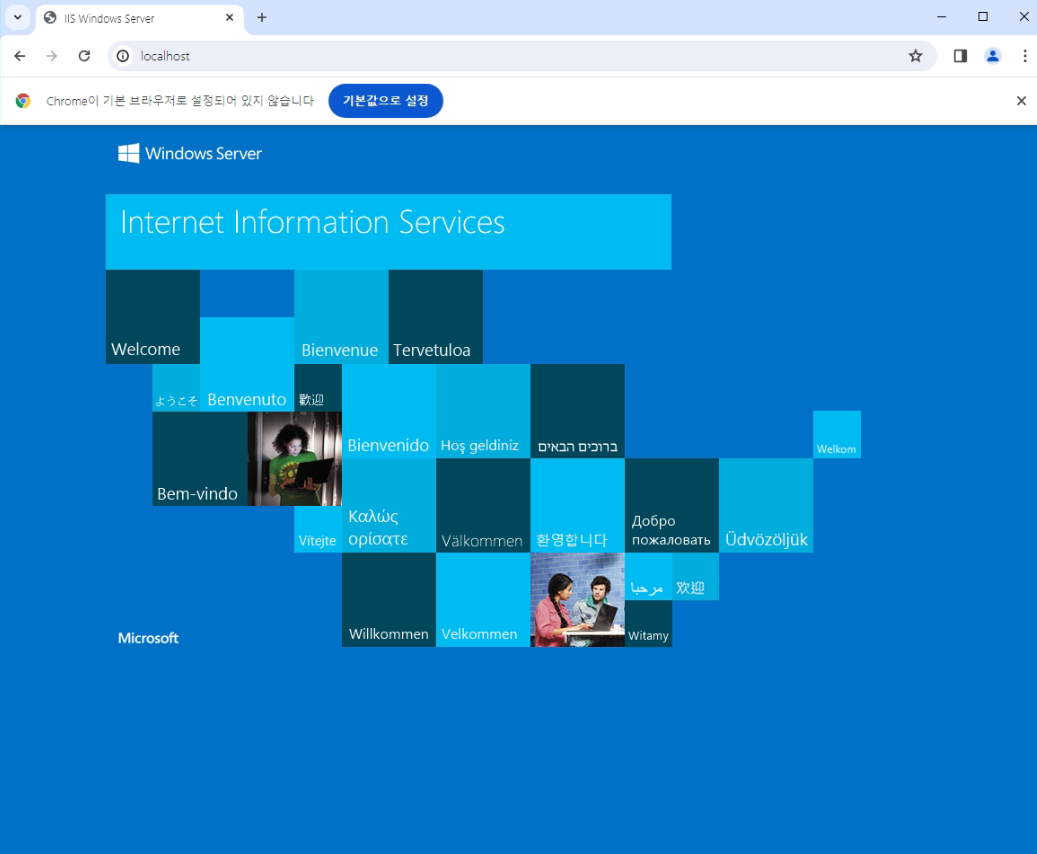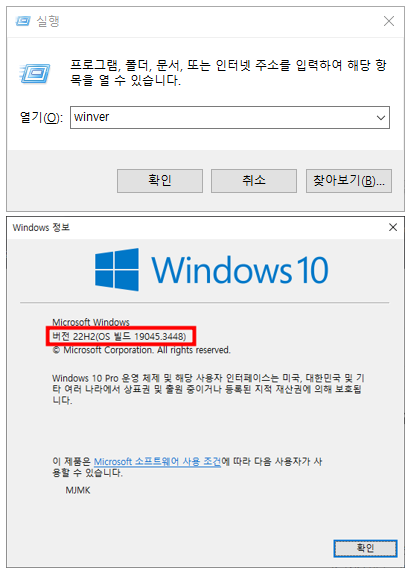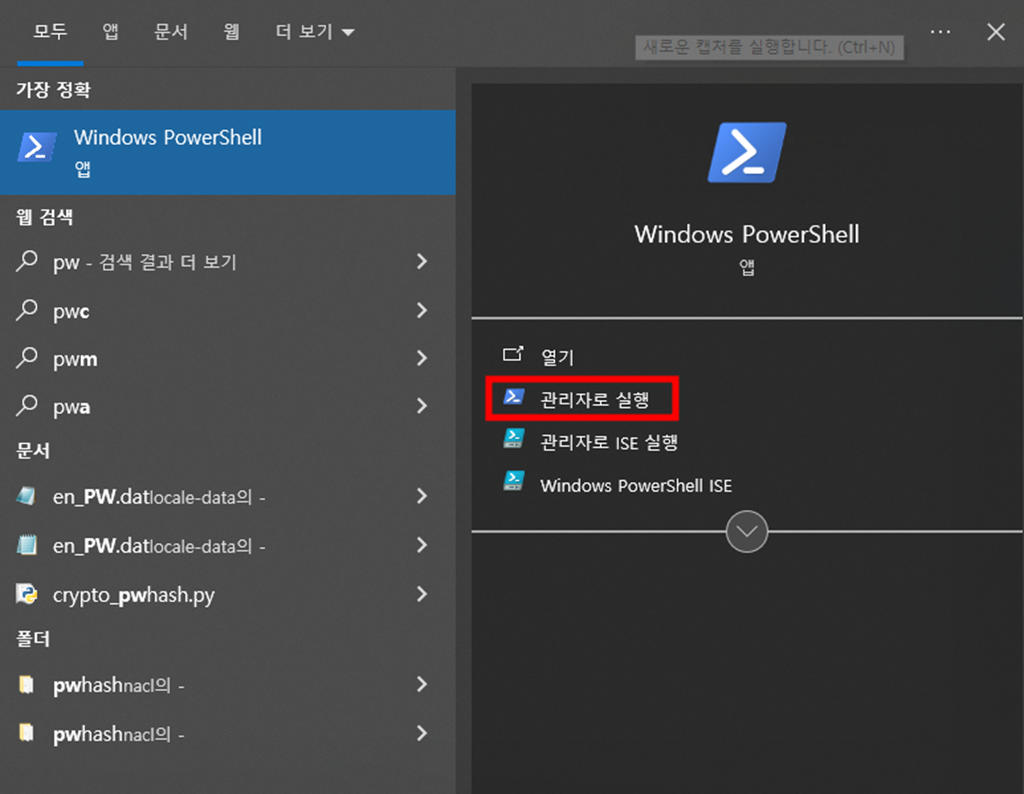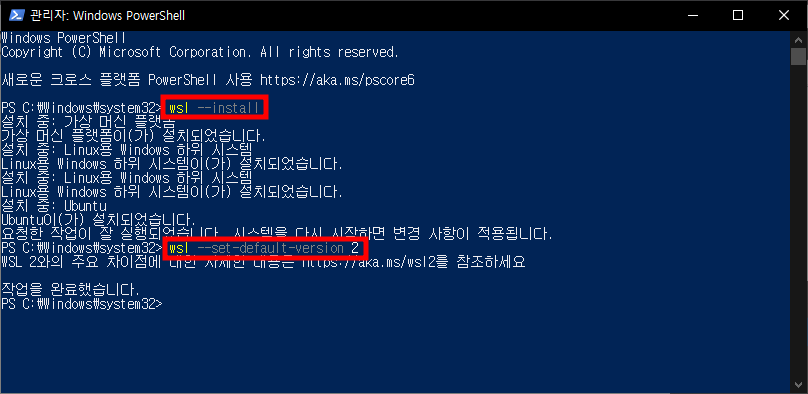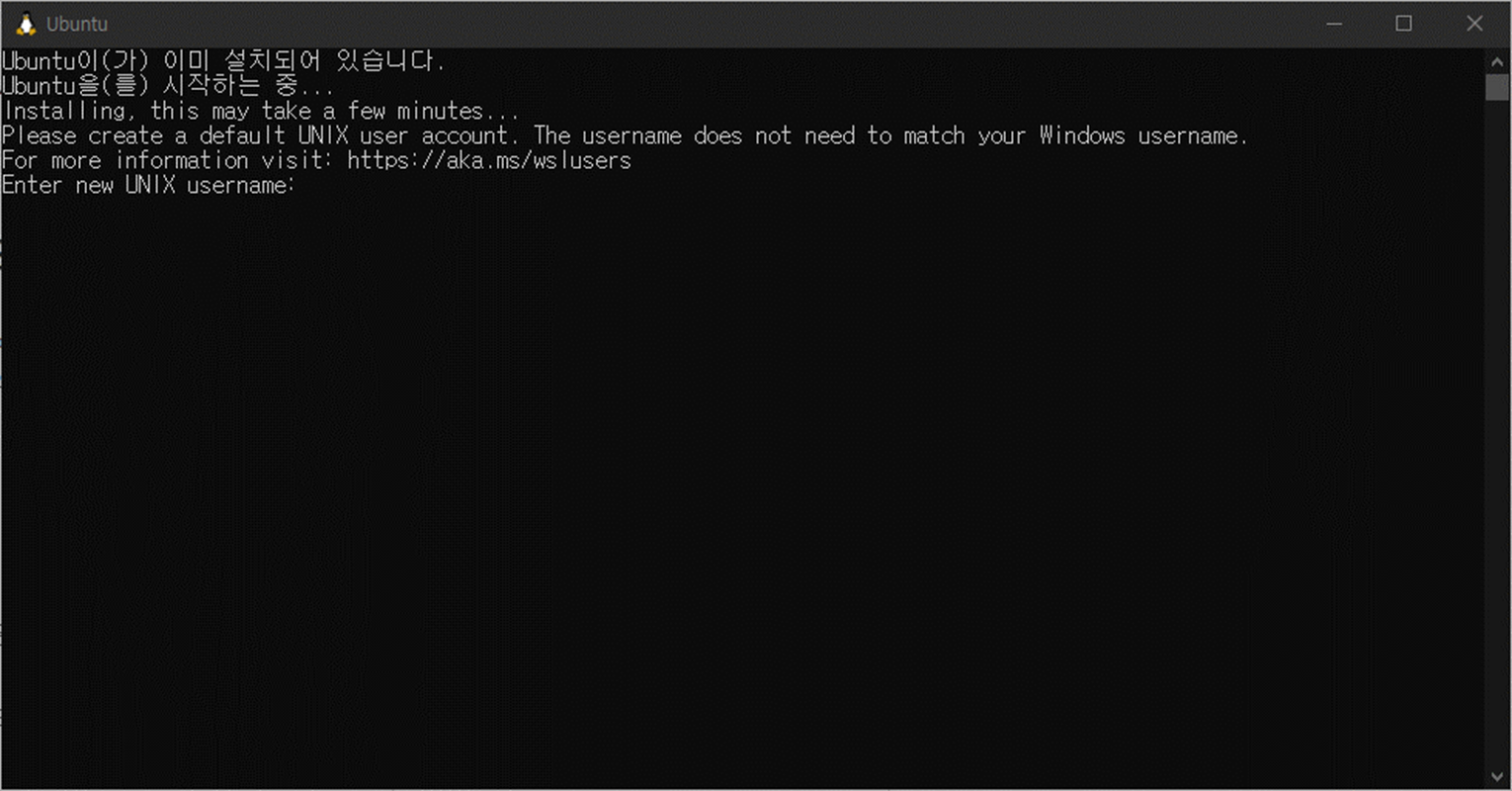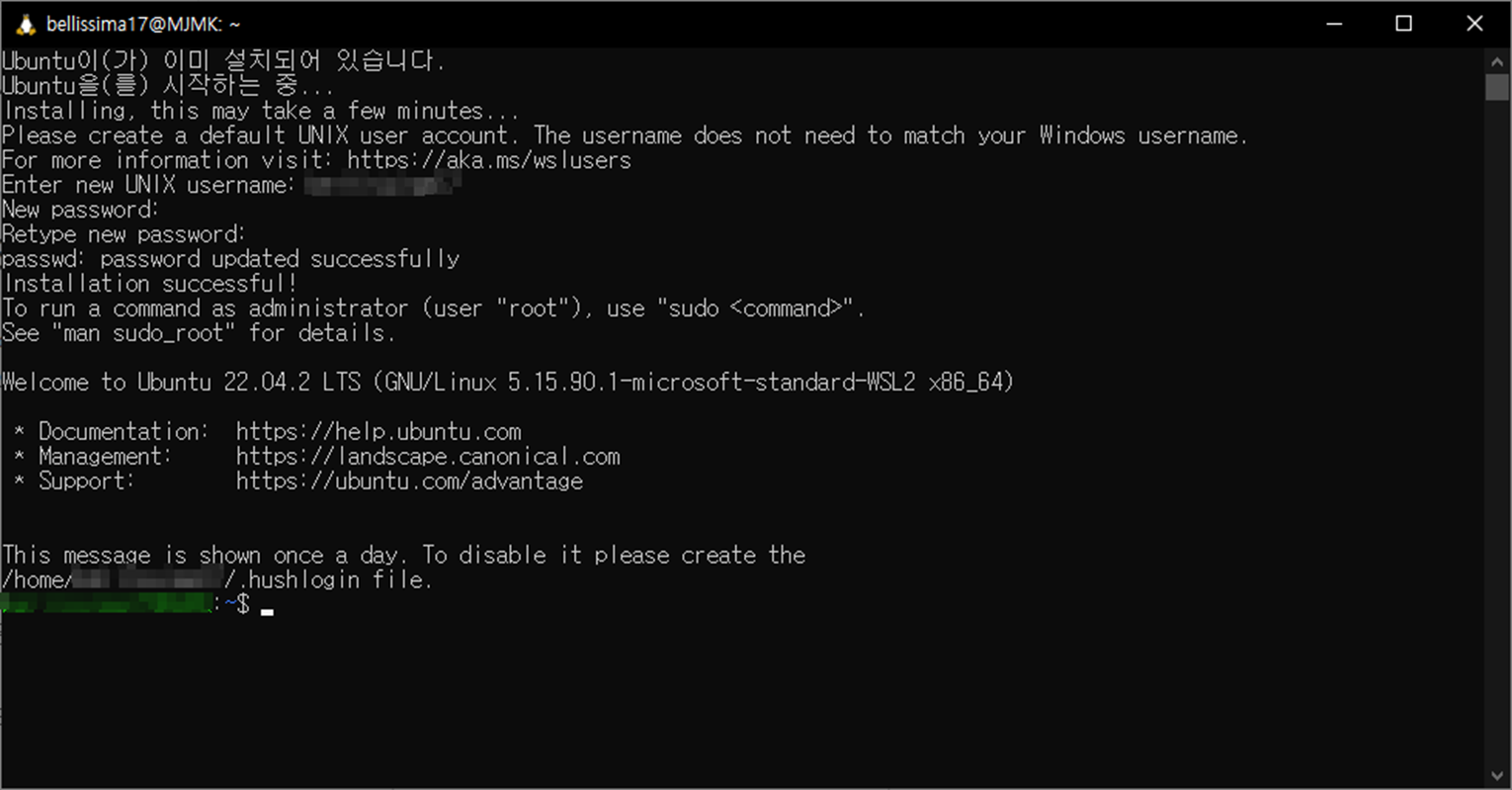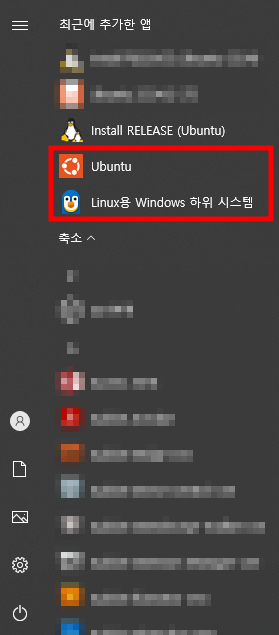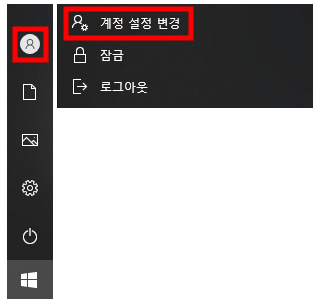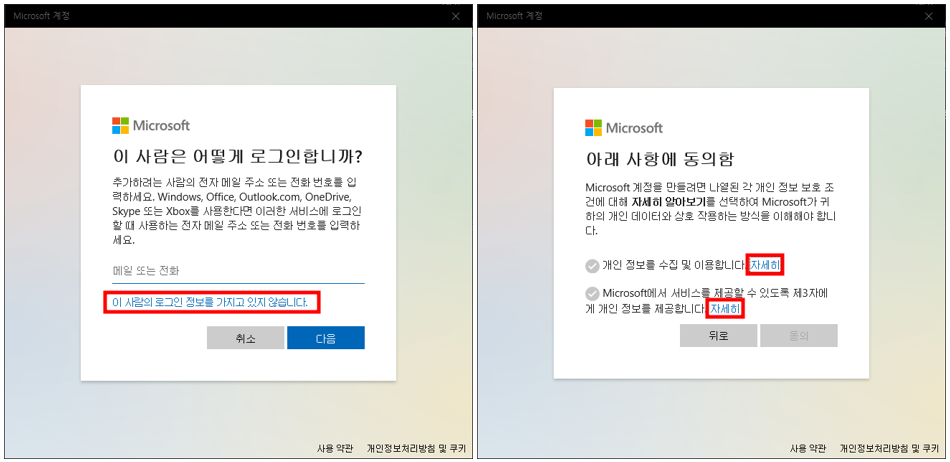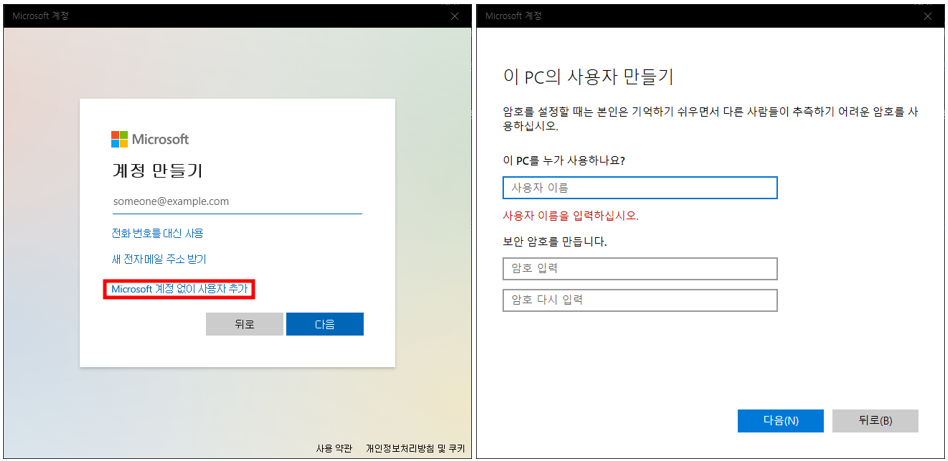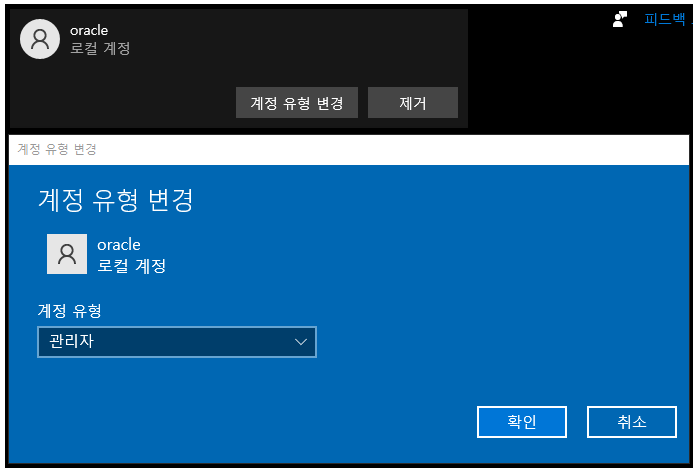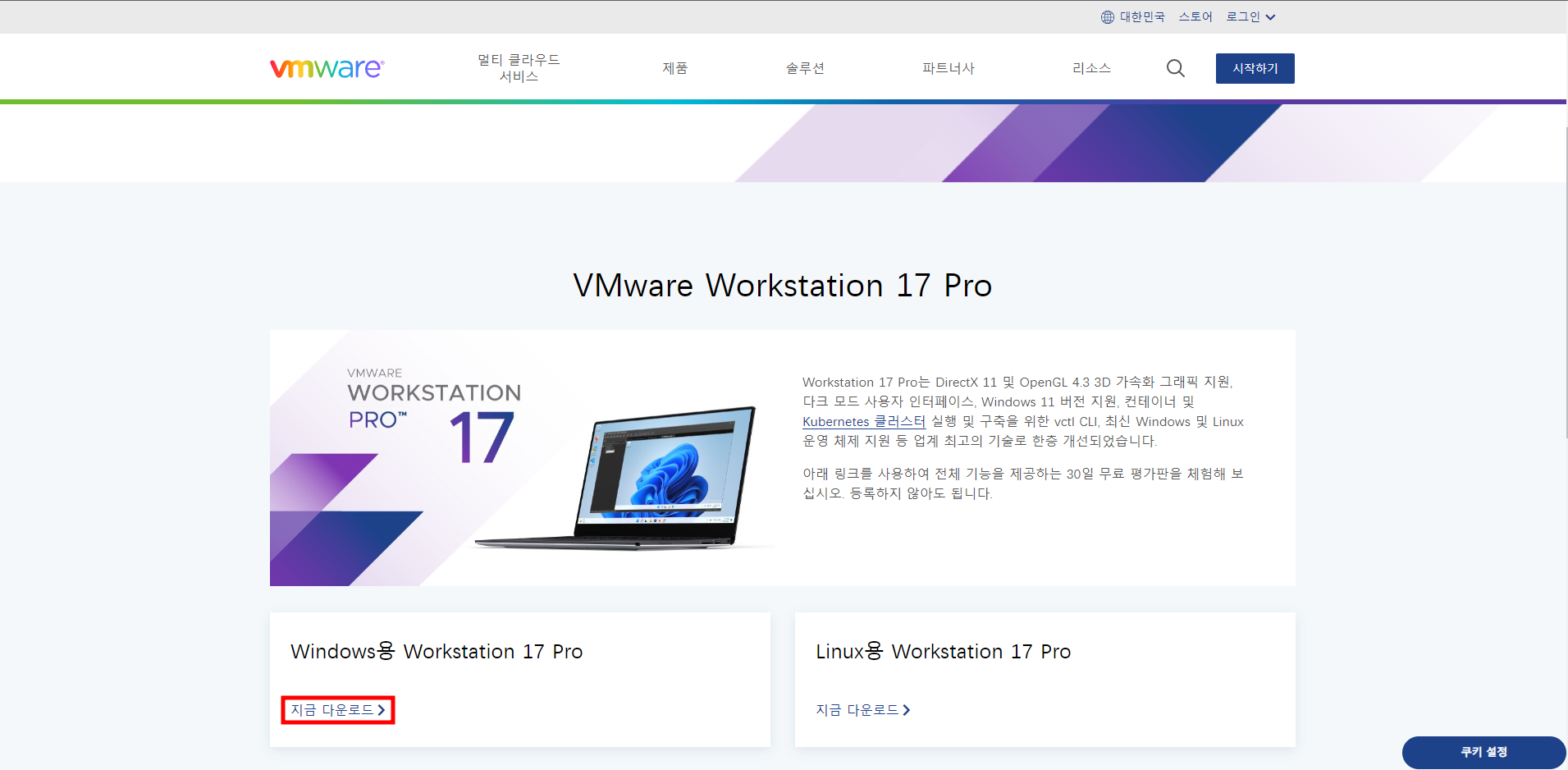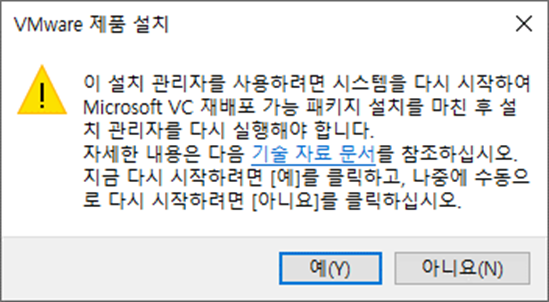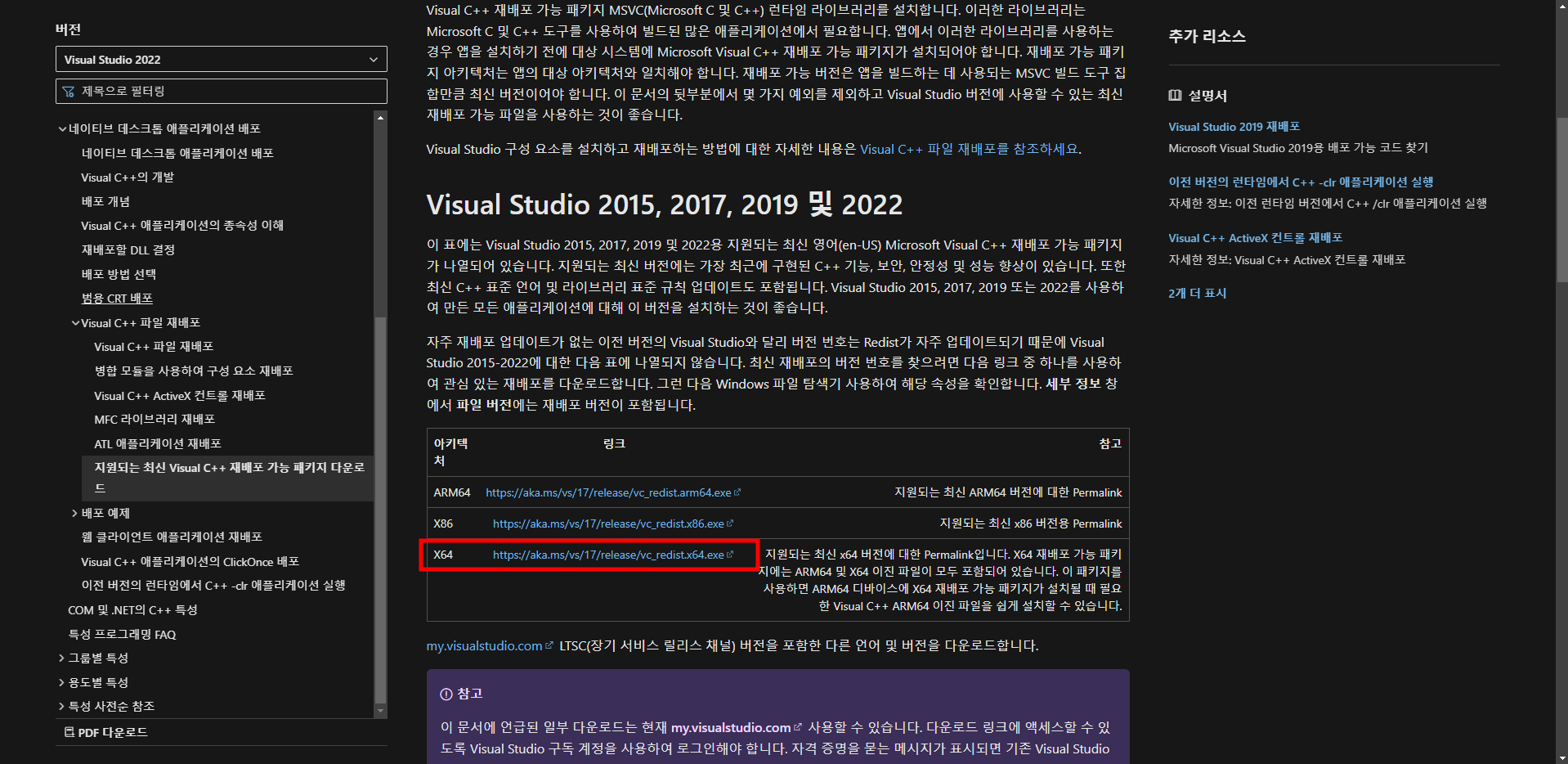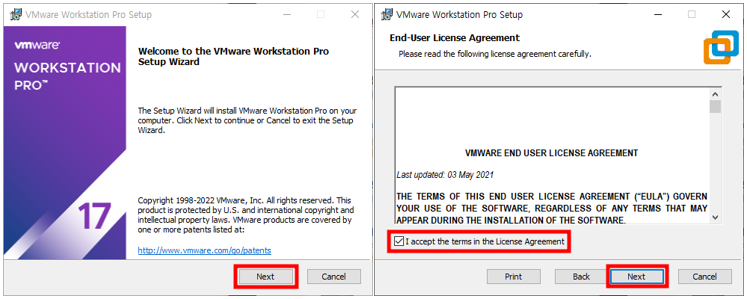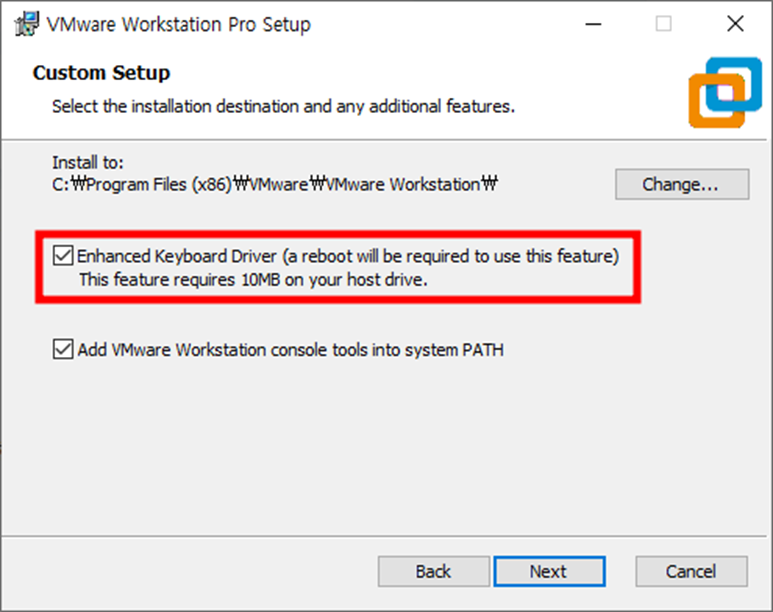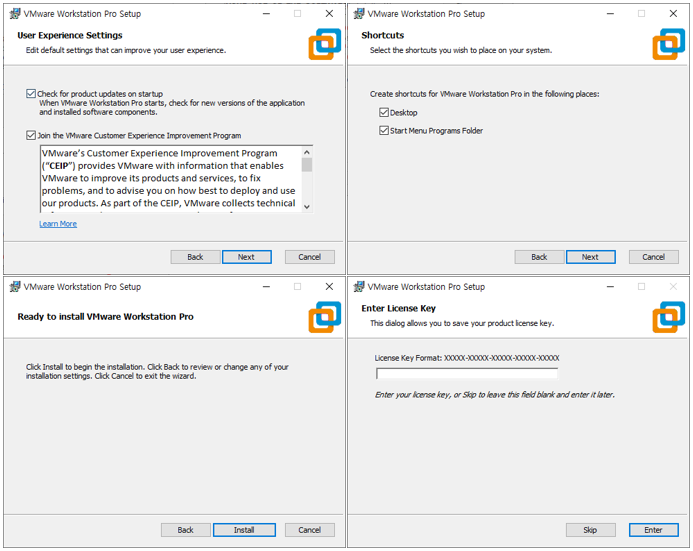■ Windows Server 2016 영문버전 한글로 변경
1. [시작] - [Settings]을 클릭하면 Windows Settings로 들어가는데 그 안의 메뉴에서 [Time & language]를 클릭한다.
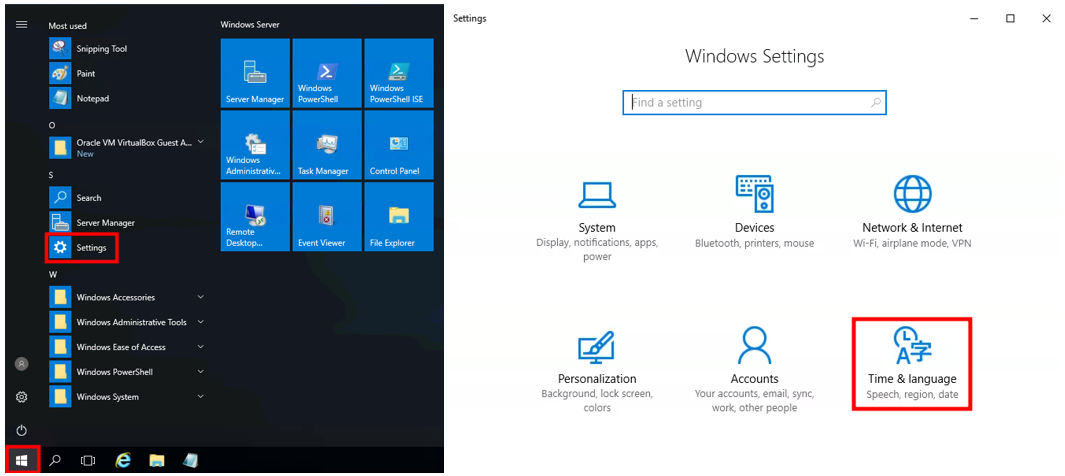
2. 하단 왼쪽 이미지의 [Region & language]를 클릭 - 상단의 [Korea]를 선택하고 중간에 [+Add a language]를 클릭한다.
그러면 하단 오른쪽 이미지가 나타나는데 [한국어]를 찾아서 클릭한다.
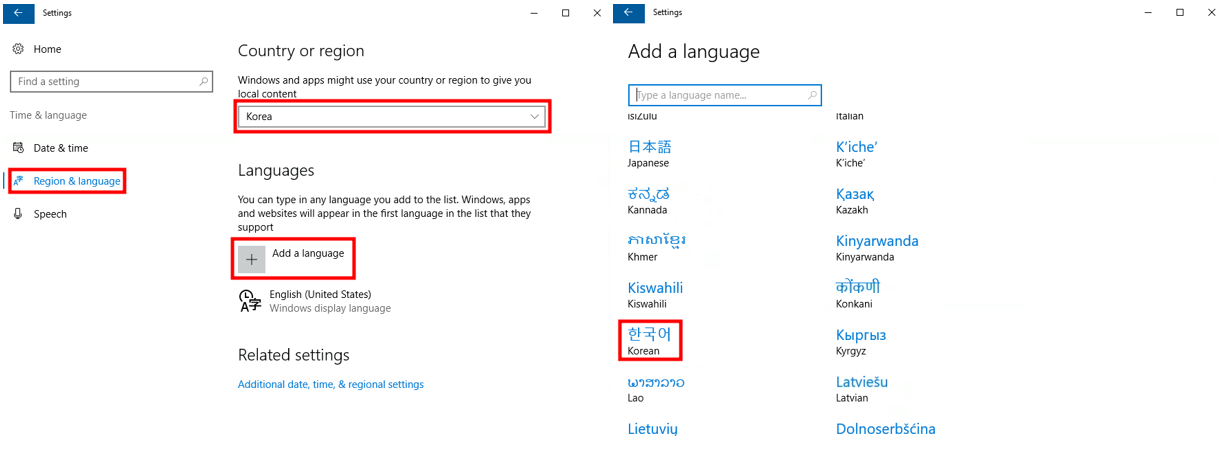
3. 한국어가 추가되면 [Options] 버튼을 클릭한다.
그러면 하단 오른쪽 이미지가 나타나는데 [Download] 버튼을 클릭한다.
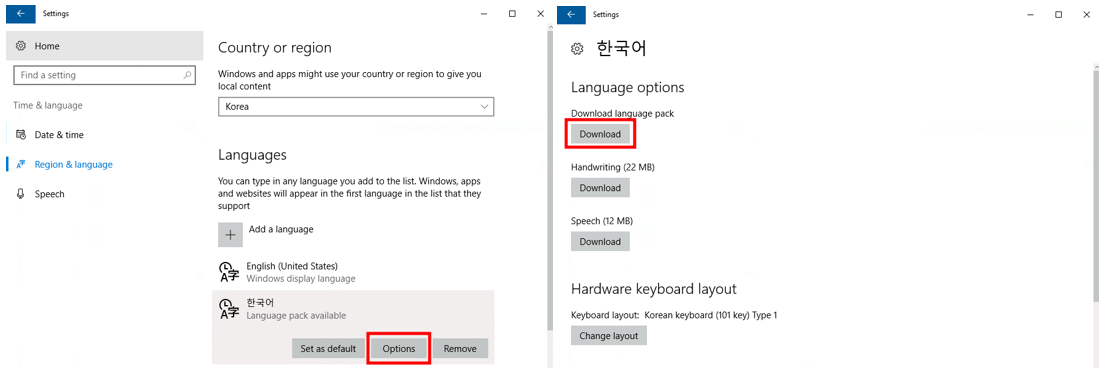
4. [Download] 버튼을 클릭하면, 하단 왼쪽 이미지와 같이 다운로드가 진행된다.
다운로드가 완료되면 하단 오른쪽 이미지와 같이 한국어가 추가된 것을 볼 수 있다.
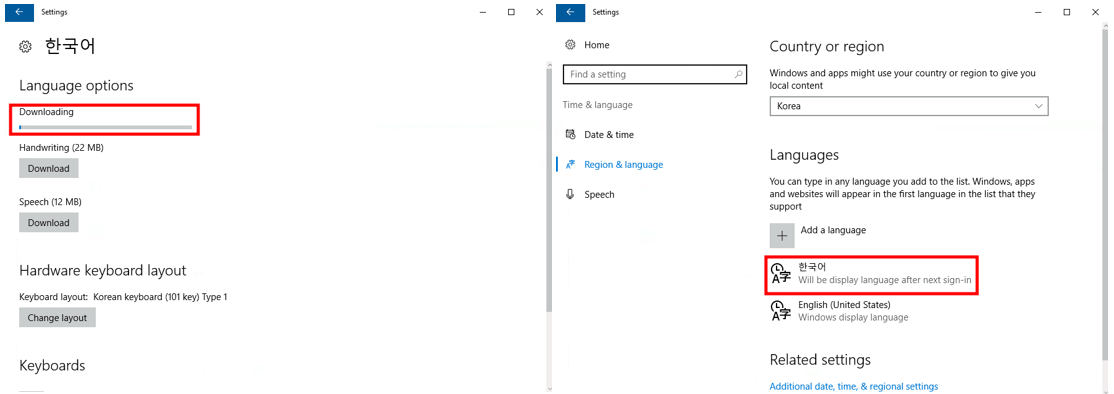
5. 한국어를 클릭하여 [Set as default]를 클릭하고 컴퓨터를 재부팅하면 한글로 적용되는 것을 볼 수 있다.
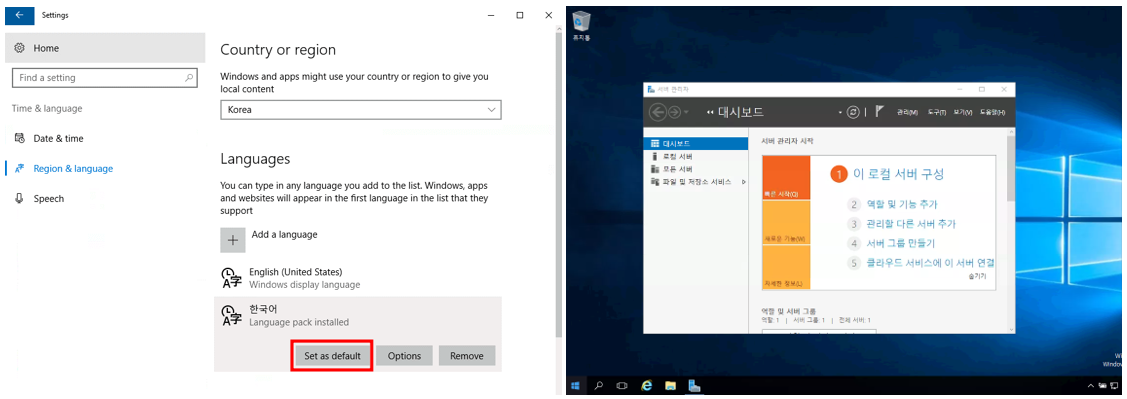
■ Windows Server 2016 한국 시간으로 변경
1. 아래와 이미지의 [Date & time]을 클릭하고 [Time zone]에서 [Seoul]을 클릭하면 시간이 변경된다.
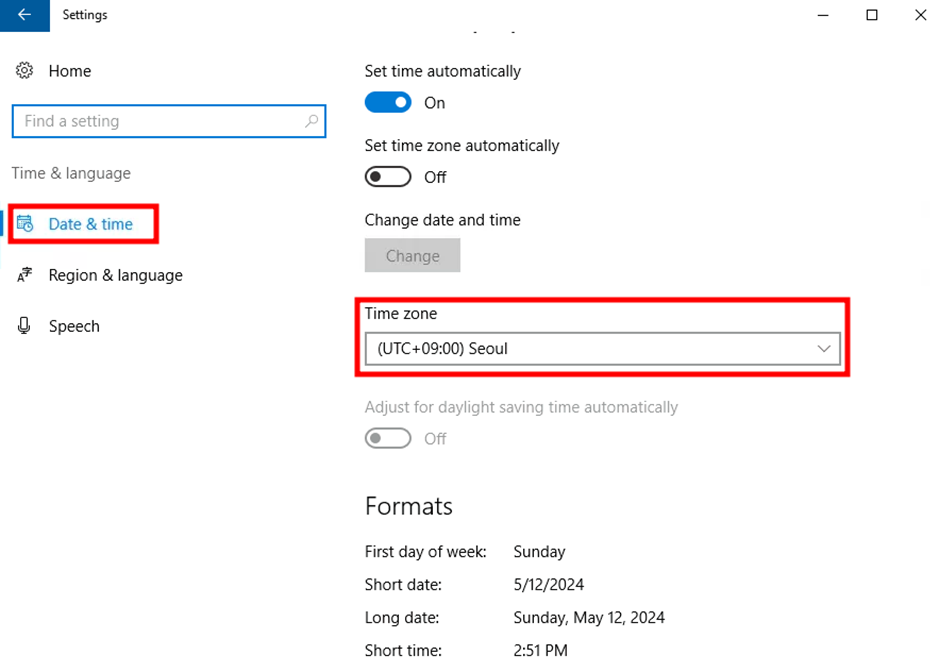
'Windows' 카테고리의 다른 글
| VitualBox 7.0.18 설치 방법 및 사용법 (0) | 2024.05.11 |
|---|---|
| Windows Server 2016 FTP 서버 만들기 (0) | 2024.01.23 |
| Windows에서 telnet 활성화 방법 및 사용 이유 (0) | 2024.01.22 |
| Windows Ping 테스트 안될 때 해결 방법 (Server 2016 기준) 및 Ping 테스트 안되게 설정하는 이유 (0) | 2024.01.21 |
| Windows10 Home 로컬 사용자 및 그룹 설정하는 방법 (0) | 2024.01.18 |