■ Windows Server 2016 FTP 서버 만들기 전 확인해야 할 사항
1. IIS가 먼저 설치되어 있는지 확인한다.
2. IIS설치 후, FTP 서버가 설치되어 있는지 확인한다. (FTP 서버 설치방법은 아래 대분류 확인)
3. 로컬 사용자를 만든다. (아래 링크는 Windows 10 Home에서 로컬 사용자 만드는 방법이지만, 거의 비슷하므로 참고)
■ IIS설치 후, FTP 서버 설치 방법
1. [시작 - Server Manager]를 클릭한다.
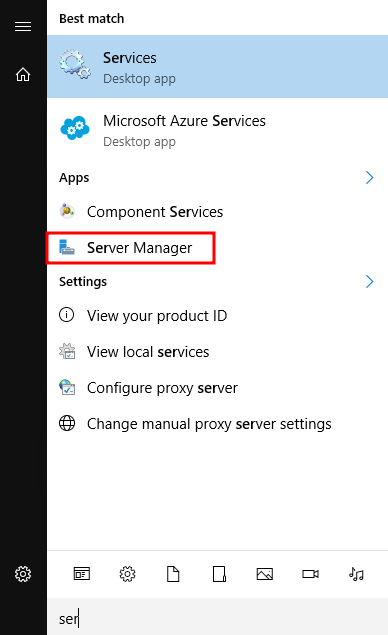
2. [IIS - Manage - Add Roles and Features]를 클릭한다.
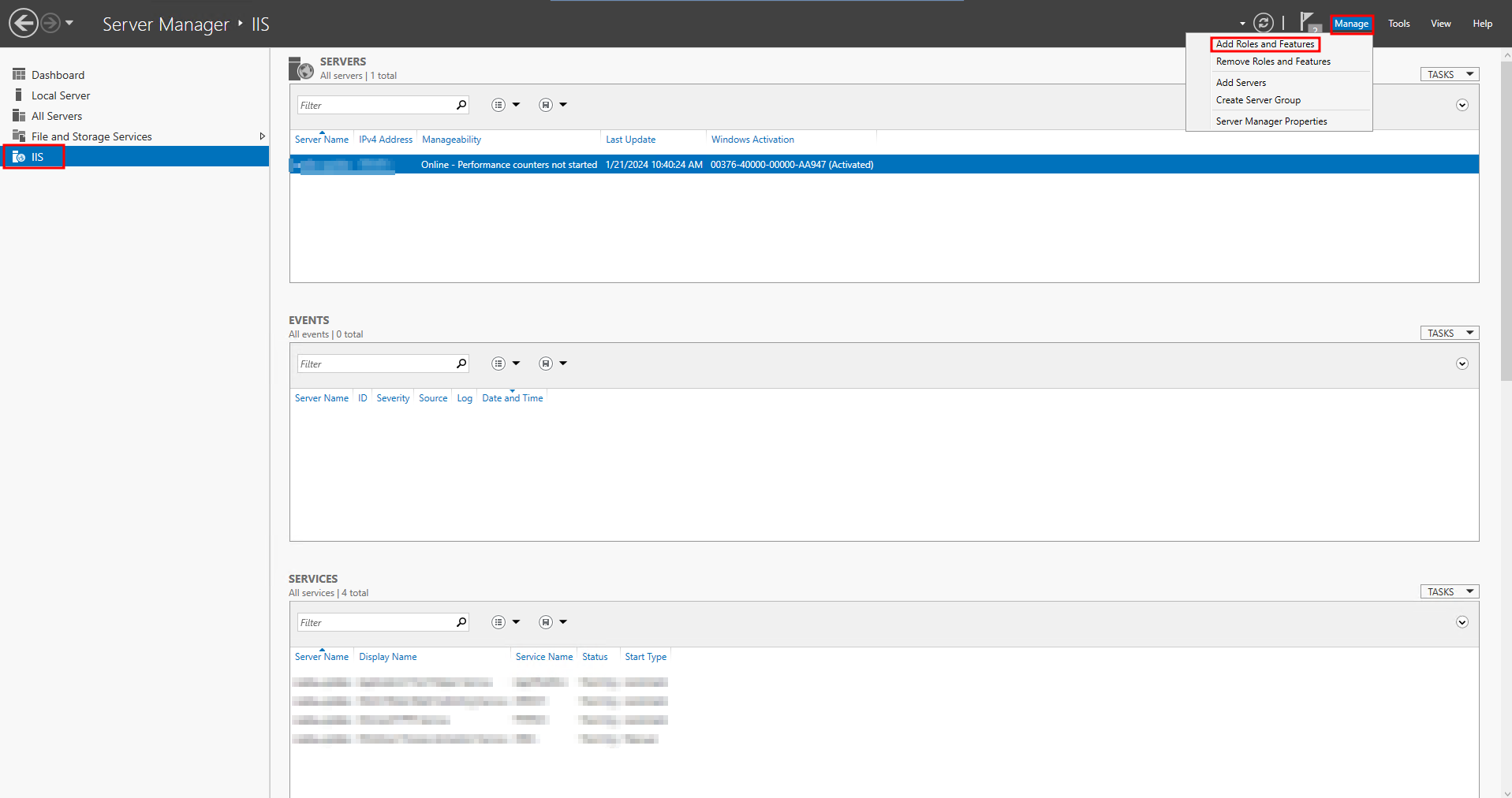
3. 이미지 순서대로 진행한다. (Confirmation, Results는 Next만 하면 되므로 생략)
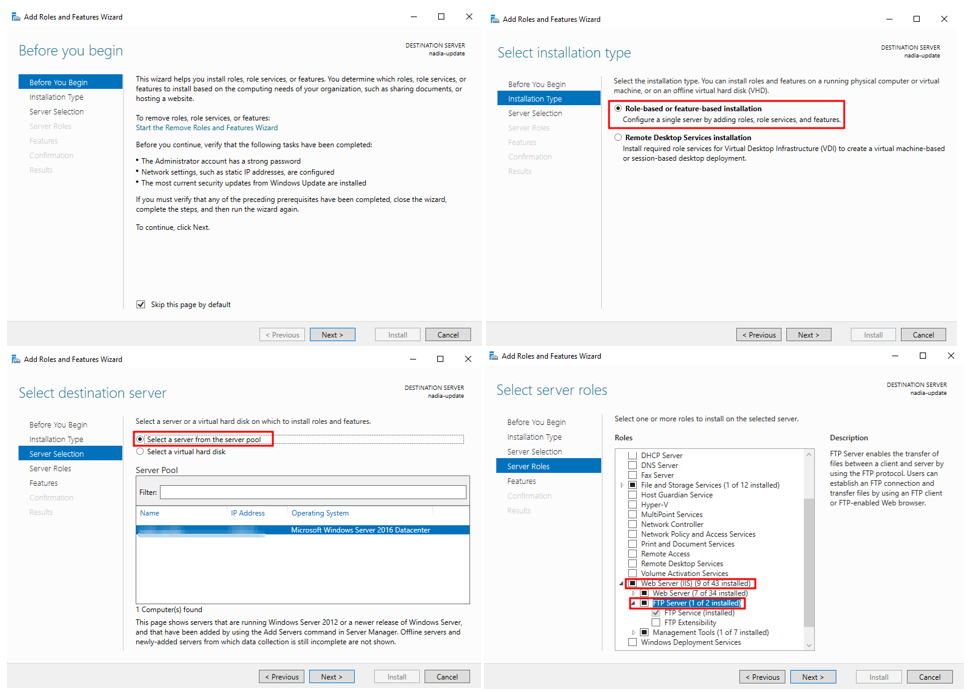
■ Windows Server 2016 FTP 서버 만들기
1. [시작 - Server Manager]를 클릭한다.
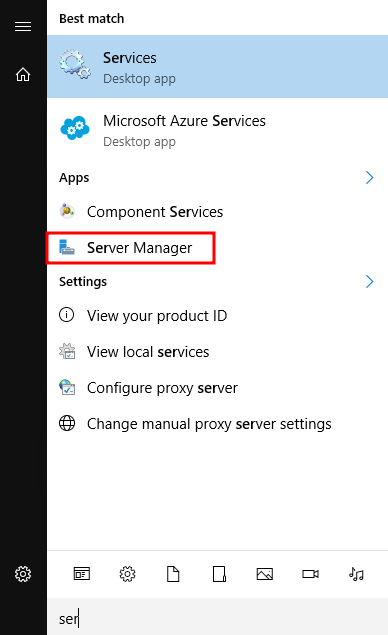
2. [IIS - Tools - Internet Information Services (IIS) Manager]를 클릭한다.
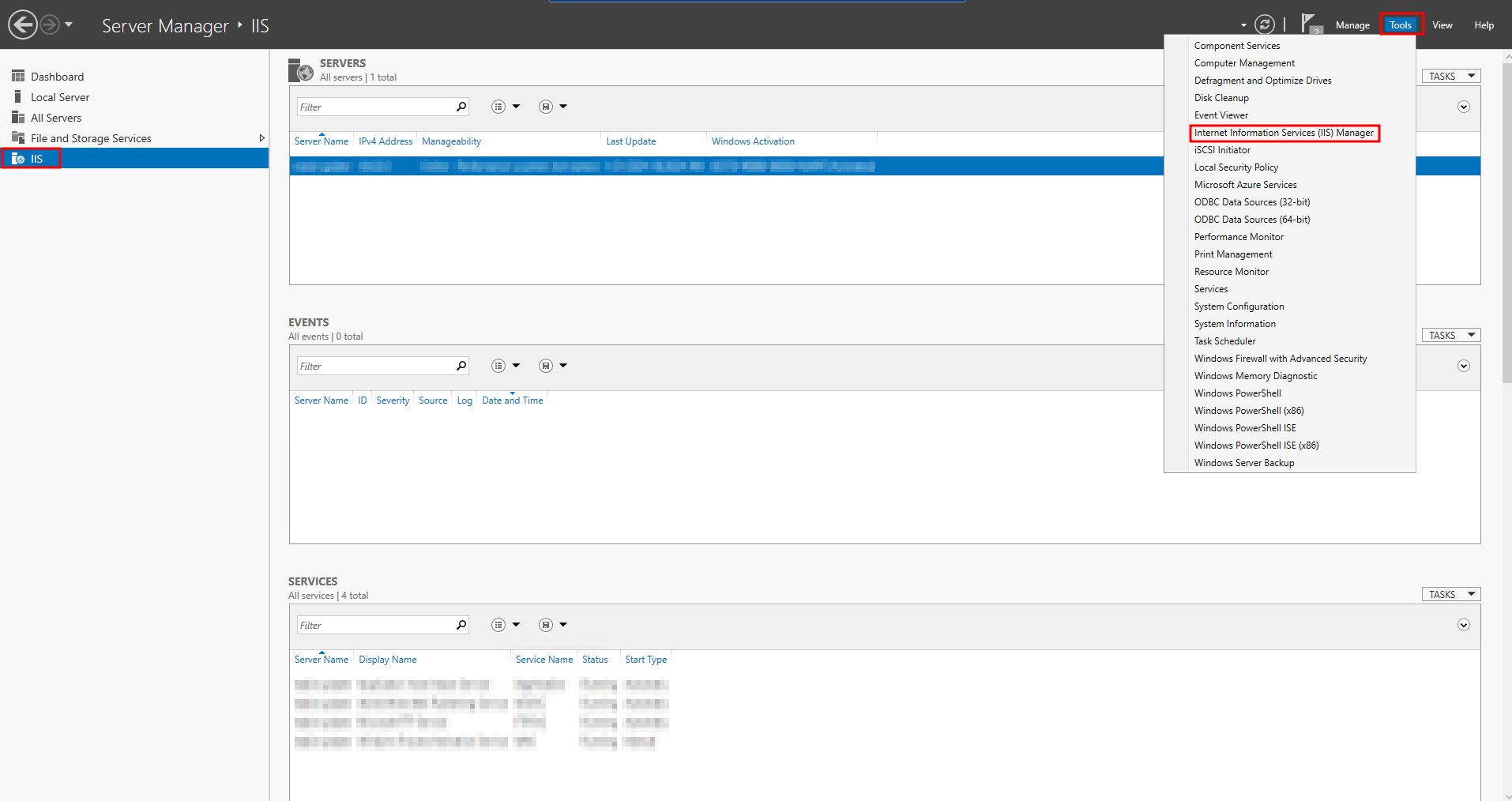
3. Sites에서 마우스 우클릭 후, Add FTP Site... 를 클릭한다. (Add FTP Site 메뉴가 안 보이면 상단의 [IIS설치 후, FTP 서버 설치 방법] 참고)
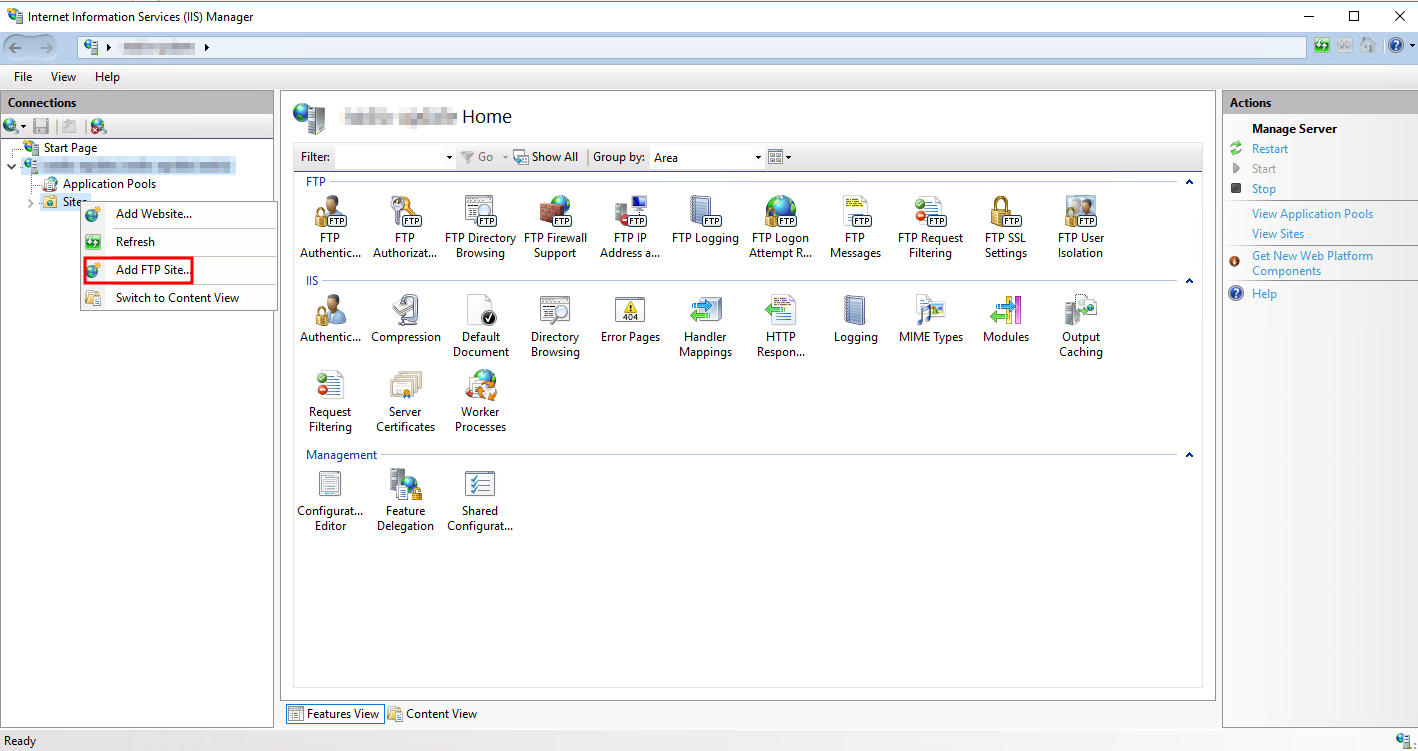
4. FTP site name을 입력하고, 업로드/다운로드할 경로를 지정한다.
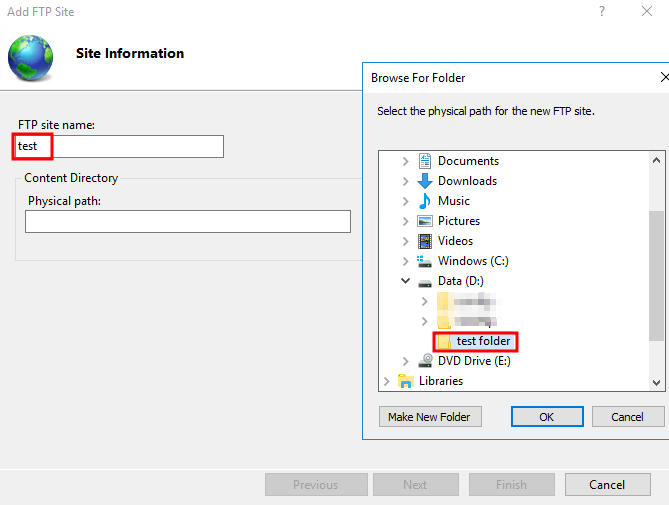
5. 각각의 정보를 입력한다. IP Address는 대부분 그대로 두고, Port는 원하는 Port로 지정한다. SSL은 No SSL로 변경한다.
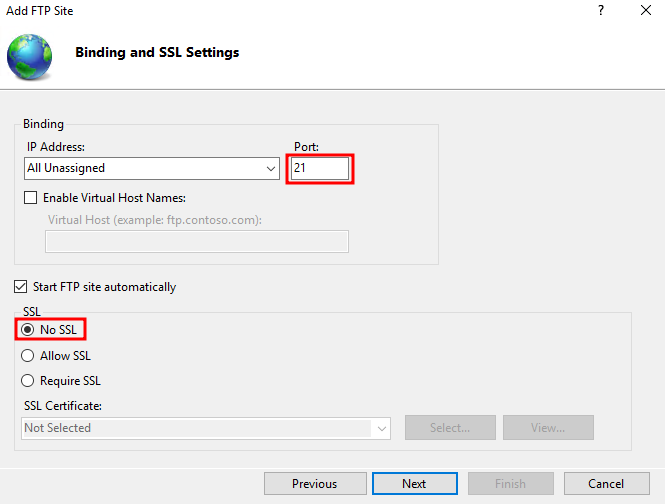
6. Authentication은 Basic, Authorization은 Specified users(지정한 사용자)로 변경한다.
Specified users는 앞서 만든 로컬 사용자를 지정한다. ([Windows Server 2016 FTP 서버 만들기 전 확인해야 할 사항]에 [3번] 참고)
마지막으로 Permissions은 Read, Write를 체크하고, Finish 버튼을 클릭한다.
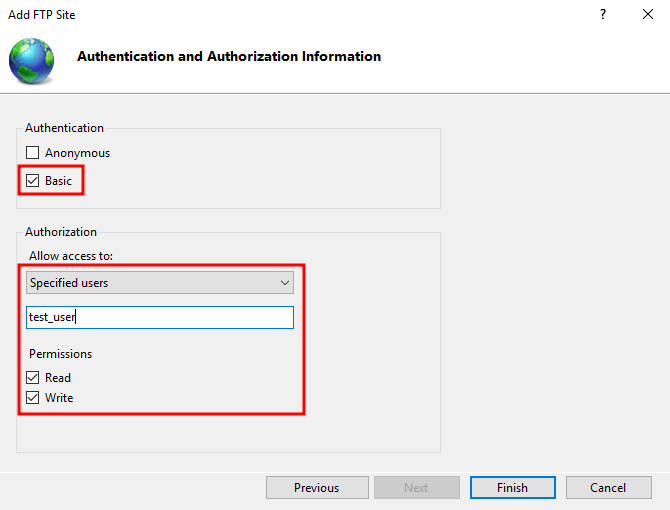
7. Sites안에 test라는 FTP가 만들어진 것을 확인할 수 있다.
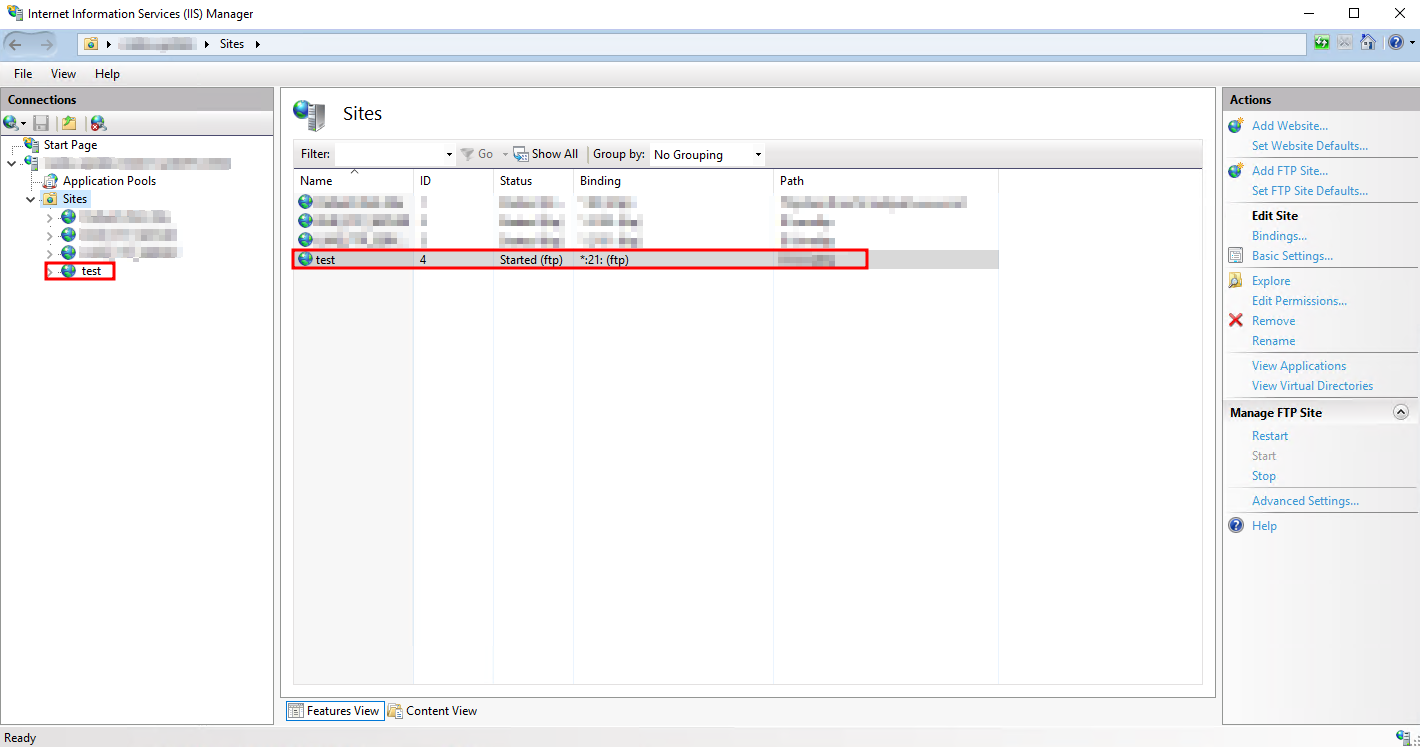
8. 시작 - Windows Firewall with Advanced Security를 클릭하여 FTP서버 방화벽을 설정한다.
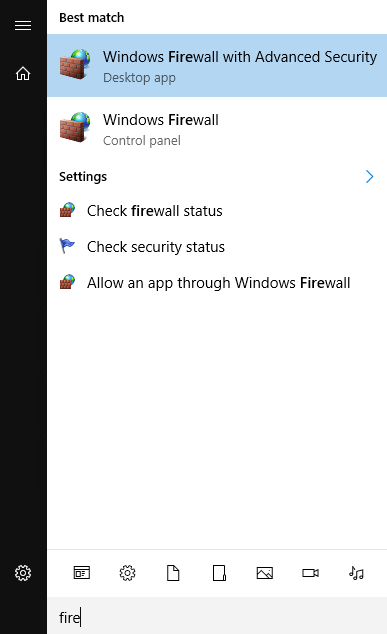
9. Inbound Rules에서 우클릭 후, New Rule를 클릭한다.
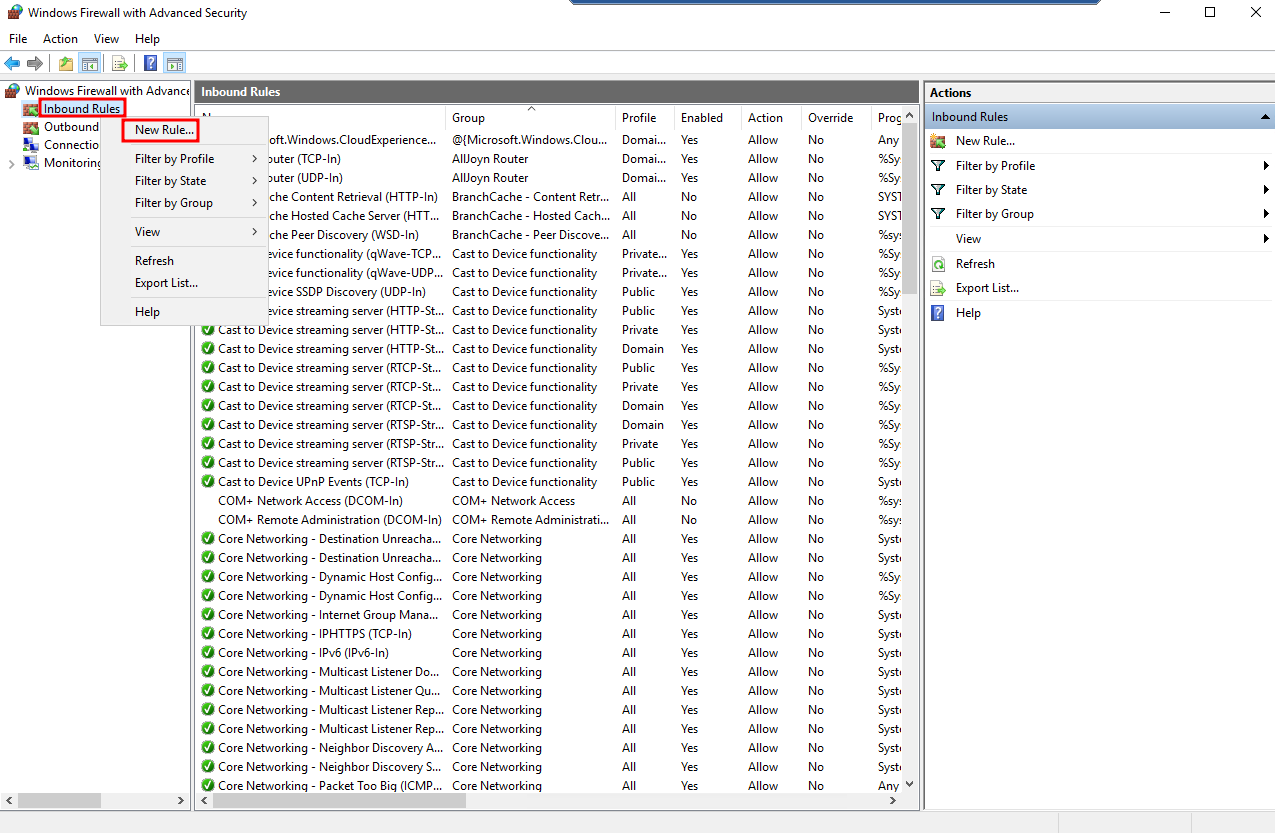
10. Predefined에서 FTP Server를 선택한다.

11. 아래 이미지에서 나타나는 FTP관련된 3가지 항목을 체크한다.
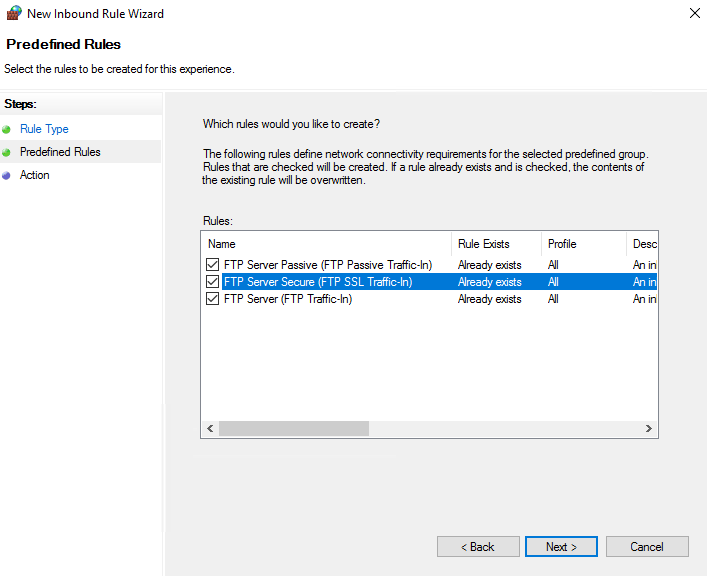
12. Allow the connection을 선택하고, Finish버튼을 누른다.
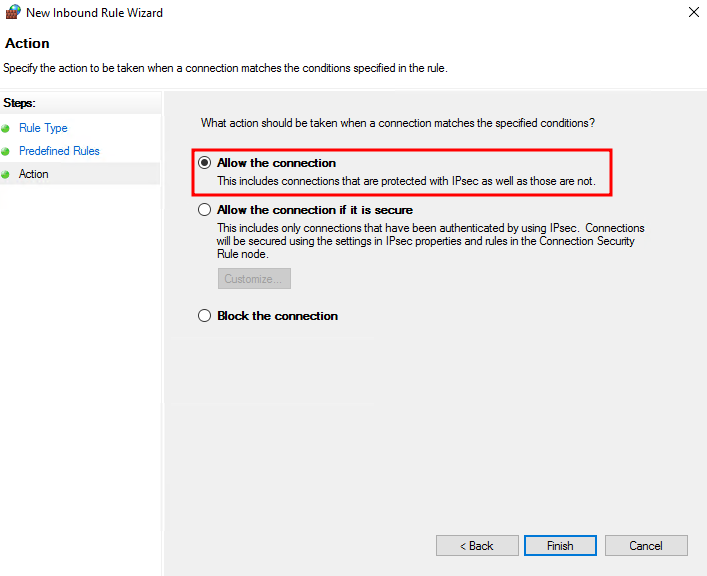
13. Outbound Rules에서 우클릭 후, New Rule를 클릭한다.
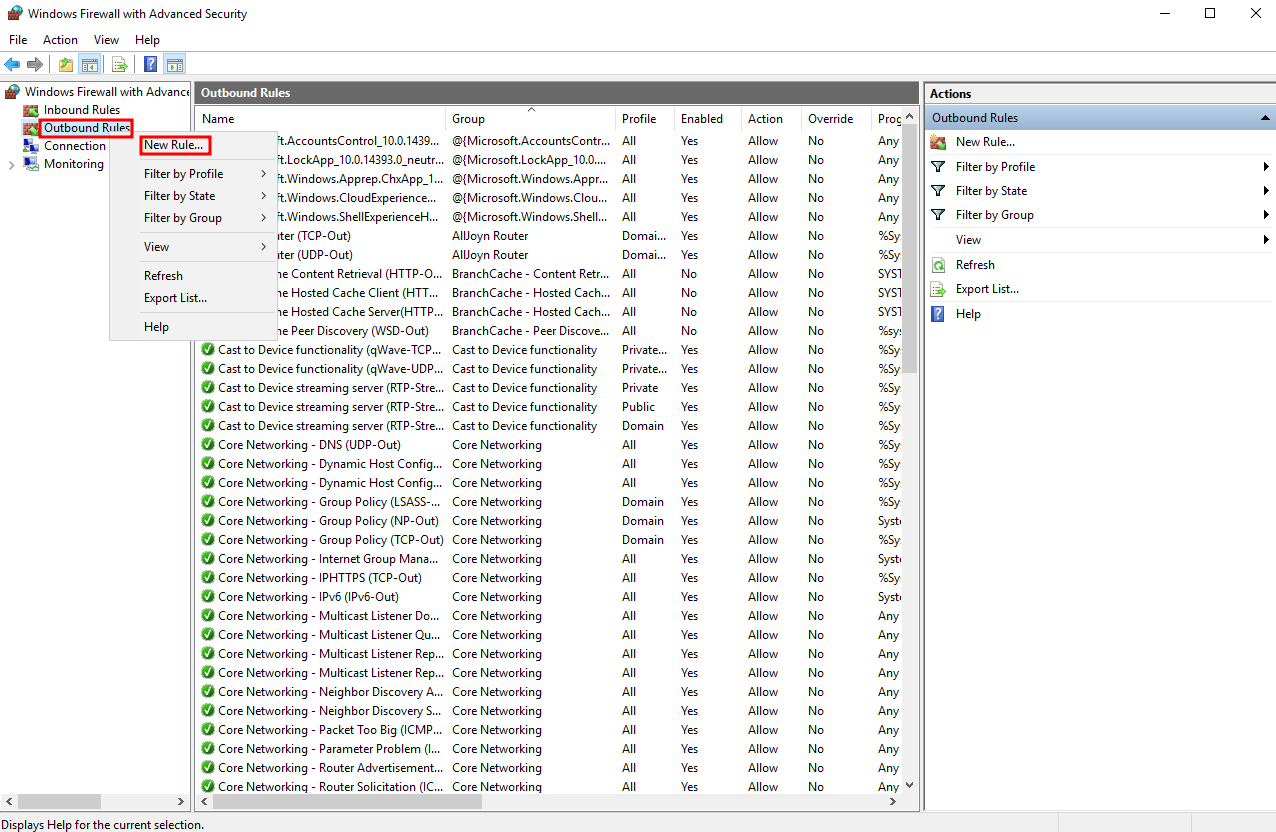
14. Predefined에서 FTP Server를 선택한다.
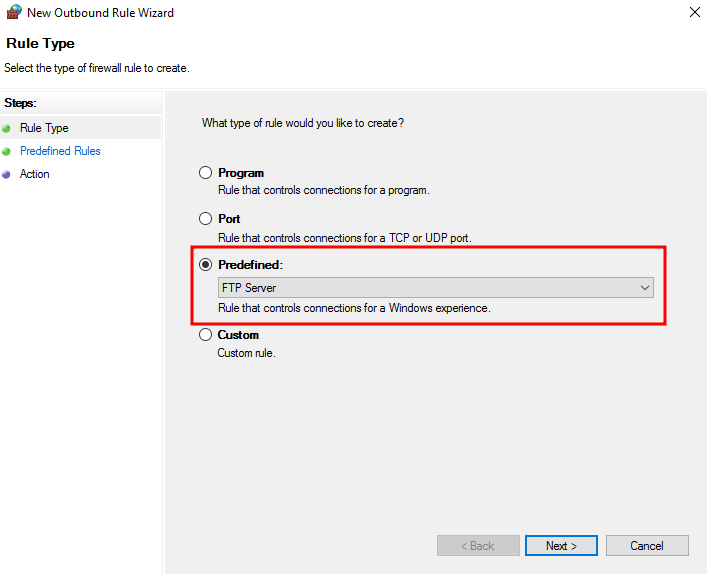
15. 아래 이미지에서 나타나는 FTP관련된 2가지 항목을 체크한다.
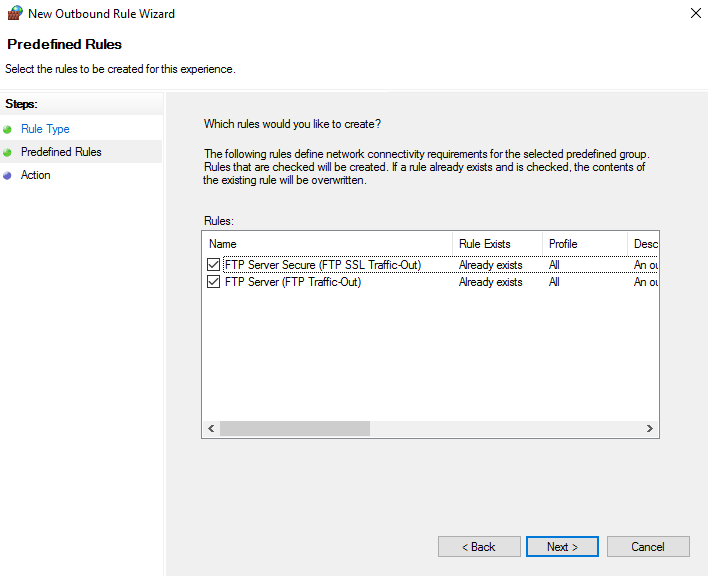
16. Allow the connection을 선택하고, Finish버튼을 누른다.
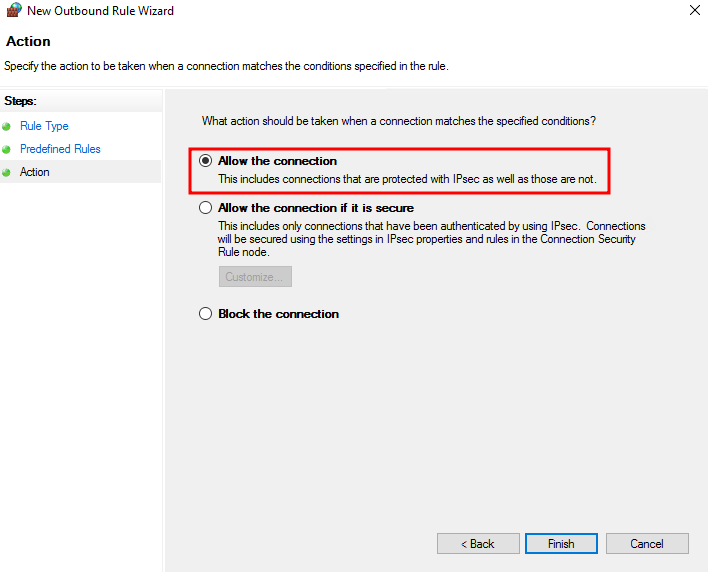
17. Windows 탐색기를 열고, FTP가 접속되는지 확인한다. (ftp://ip:port 입력 후 Enter)
18. 아래와 같은 화면이 뜨면 User name, Password를 입력하고, Log On 한다.

19. 지정된 폴더로 이동되면 FTP 서버 설치가 완료된 것이다.
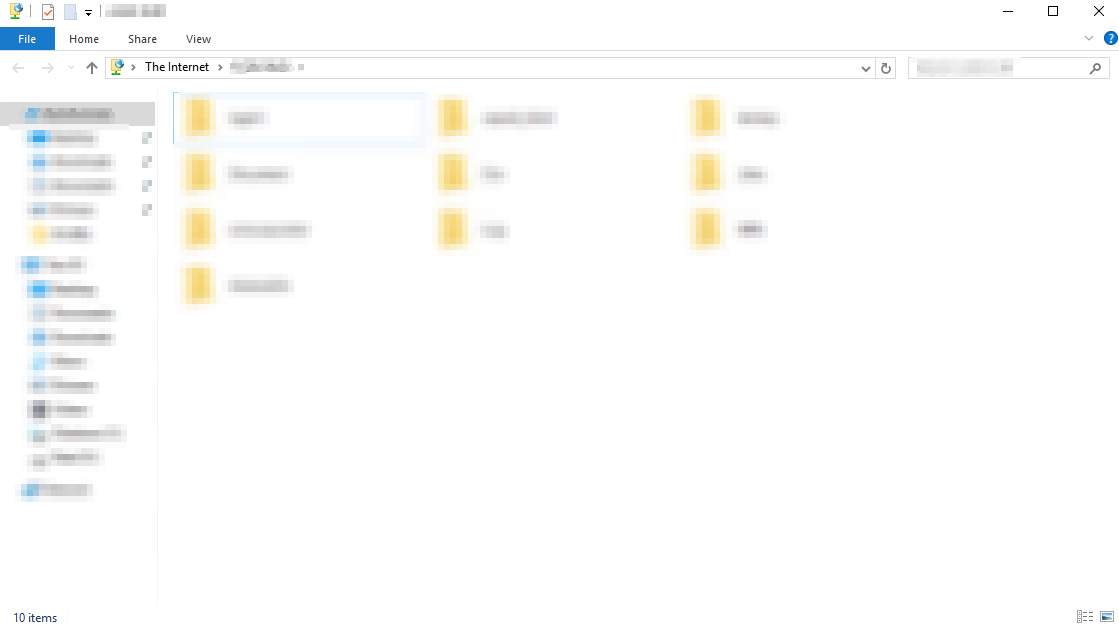
'Windows' 카테고리의 다른 글
| Windows Server 2016 영어를 한글로 변경 (시간 포함) (0) | 2024.05.12 |
|---|---|
| VitualBox 7.0.18 설치 방법 및 사용법 (0) | 2024.05.11 |
| Windows에서 telnet 활성화 방법 및 사용 이유 (0) | 2024.01.22 |
| Windows Ping 테스트 안될 때 해결 방법 (Server 2016 기준) 및 Ping 테스트 안되게 설정하는 이유 (0) | 2024.01.21 |
| Windows10 Home 로컬 사용자 및 그룹 설정하는 방법 (0) | 2024.01.18 |