■ WSL이란 무엇인가?
1. Windows Subsystem for Linux의 약자로 Microsoft Windows 운영 체제에서 Linux 환경을 실행할 수 있게 해준다.
2. WSL의 두 가지 버전 : WSL1, WSL2
- WSL1 : Windows 커널과 Linux 커널 간에 가교 역할을 하는 하이퍼바이저 기술을 사용한다. 이 버전은 Linux 바이너리를 Windows에서
직접 실행하도록 지원하지만 파일 시스템 성능이 덜 우수하다는 단점이 있다.
- WSL2 : Linux 커널을 Windows 시스템 위에 가상 머신 형태로 실행하는 방식이다.
이로 인해 파일 시스템 성능과 호환성이 향상되었으며, Docker와 같은 컨테이너 기술을 더 효율적으로 지원한다.
Windows10, 버전 1903, 빌드 18362 이상에서만 사용 가능하다.
3. WSL은 무료로 사용할 수 있으며, Microsoft Store에서 Linux 배포판 (예: Ubuntu, Debian)을 다운로드하여 설치할 수 있다.
참고) 윈도우 버전 확인 : 실행창(Ctrl + R) 입력 후, winver 입력
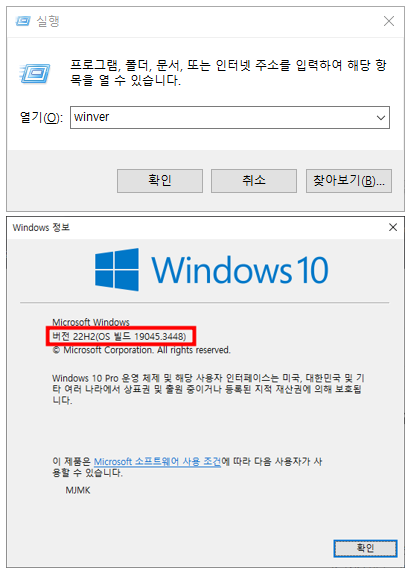
■ WSL설치 방법
1. 먼저 Linux용 Windows 하위 시스템 기능이 켜져 있는지 확인한다.
윈도우 시작에서 Windows 기능 켜기/끄기로 들어가서 확인할 수 있다.

2. 윈도우에서 Windows PowerShell 입력 후 관리자로 실행한다.
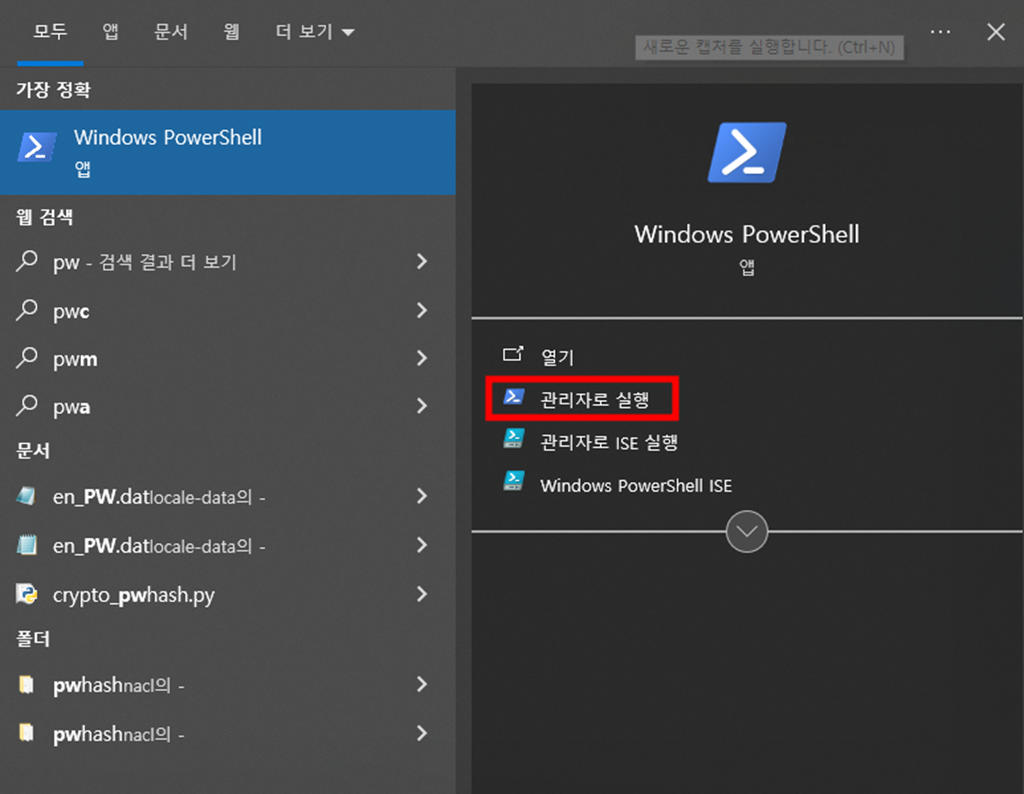
3. Windows PowerShell에서 wsl --install를 입력 후 엔터를 누른다.
설치 중을 보면, 리눅스 배포판 중에 Ubuntu가 설치되는 것을 볼 수 있다.
아래와 같이 설치가 되면 기본 버전을 wsl --set-default-version 2를 입력하여 변경한다.
이후 재부팅을 한다.
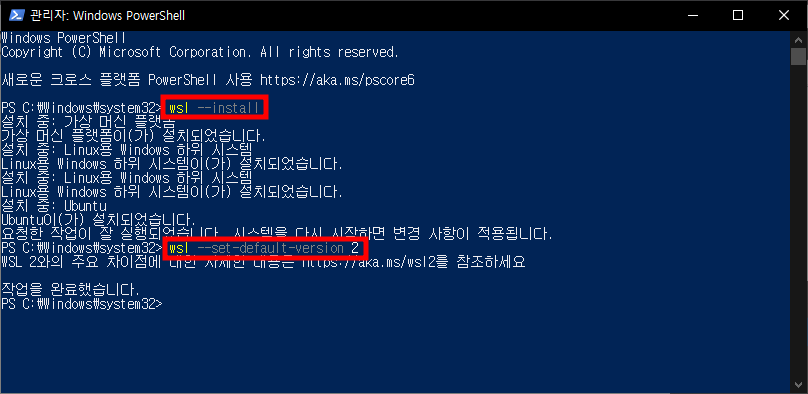
4. 재부팅을 하면 아래 이미지와 같이 Linux용 Windows 하위 시스템 창이 뜬다.
username, password를 설정한다. 사용자 이름은 Windows 사용자 이름과 일치할 필요는 없다.
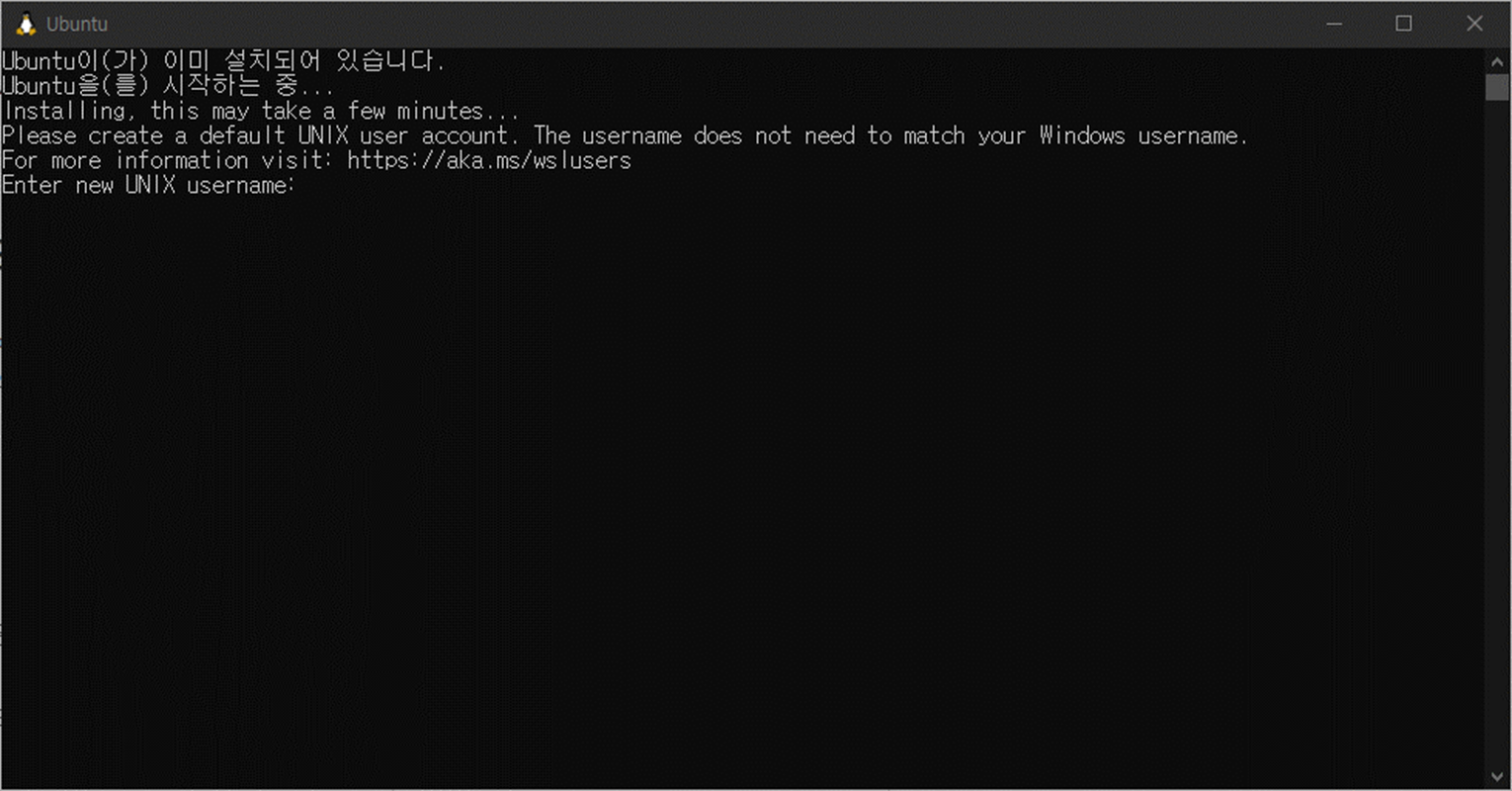
5. username, password 설정이 완료되면 아래 이미지와 같이 나타난다.
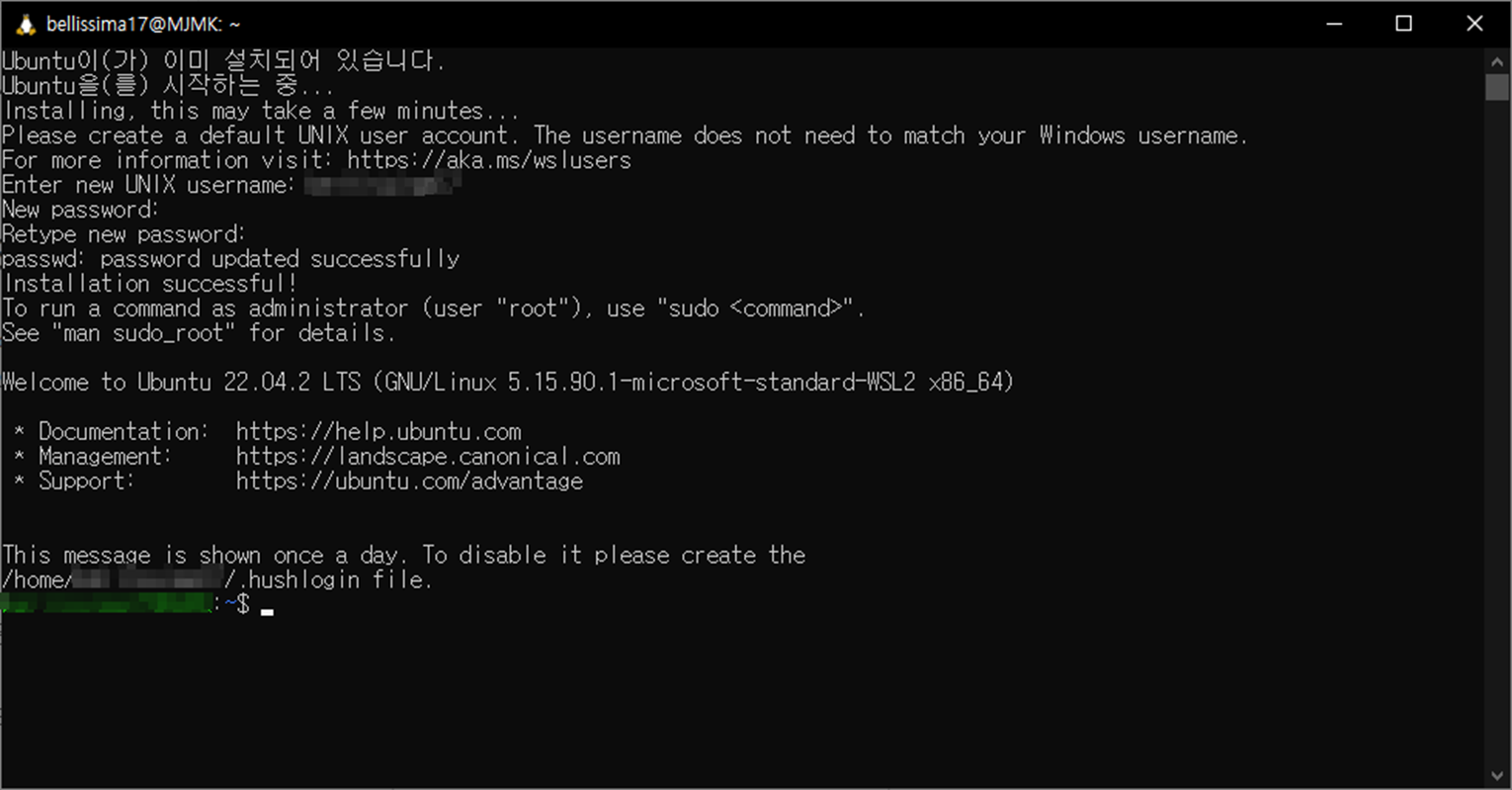
6. 윈도우 시작 버튼을 누르면 최근 추가한 앱에 Linux용 Windows 하위 시스템 및 Ubuntu가 나타나는 걸 볼 수 있다.
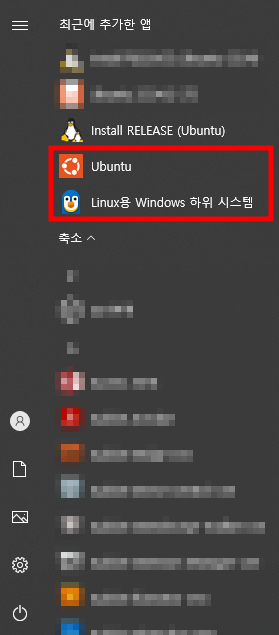
7. 추가적으로 다른 배포판을 설치하고 싶으면, 윈도우 시작에서 Microsoft Store에 들어가서 설치할 수 있다.
예) Ubuntu 22.04.2 LTS

'Windows' 카테고리의 다른 글
| Windows Ping 테스트 안될 때 해결 방법 (Server 2016 기준) 및 Ping 테스트 안되게 설정하는 이유 (0) | 2024.01.21 |
|---|---|
| Windows10 Home 로컬 사용자 및 그룹 설정하는 방법 (0) | 2024.01.18 |
| Windows Server 2016 IIS 설치 (0) | 2024.01.17 |
| Windows 10 사용자 계정 추가 & 변경 (0) | 2023.07.09 |
| VMware Workstation Pro 17 설치 방법 및 Microsoft VC 설치 (0) | 2023.06.18 |