PyCharm으로 Project를 생성 후, 터미널을 통하여 Django App를 생성할 때에는,
manage.py를 이용하여 생성하기 때문에 가상환경 경로를 변경해야 한다.
(pythonProject2 → pythonProject2/django_project_2)
경로 변경이 번거로울 때, PyCharm에서 자동으로 생성하는 Project를 제거해 보자.
■ 파일 이동 방법
1. PyCharm으로 새 Project를 만들고, Django Project와 App을 만들어놓은 상태이다.(아래 이미지 참고)

2. 실제 파일이 있는 경로로 이동. idea폴더, main파일을 제외하고 원하는 경로로 폴더 및 파일을 이동한다.
3. PyCharm을 통하여 이동한 경로에 가서 Project를 실행한다.
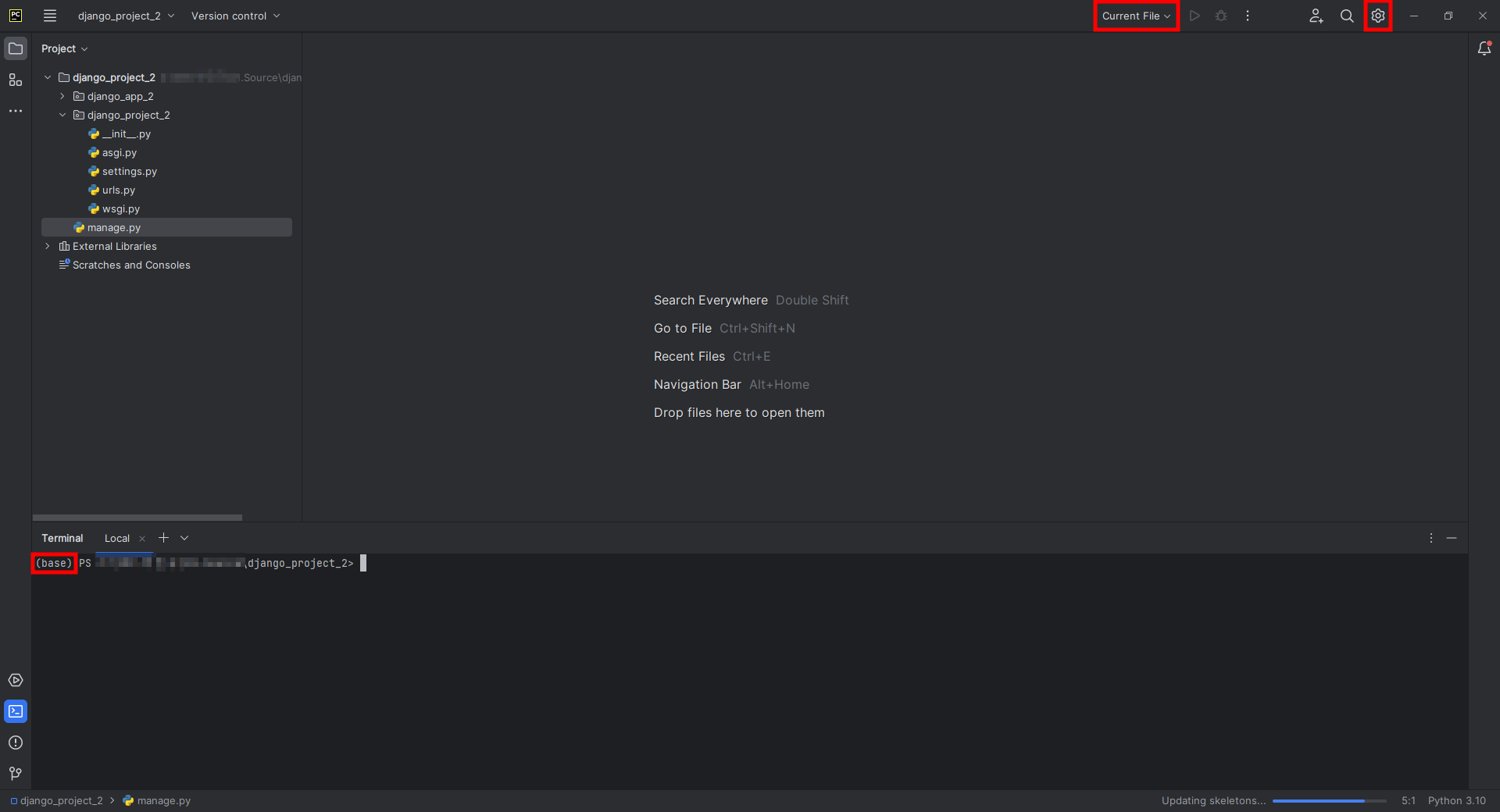
4. Project를 열어보면 pythonProject2 폴더가 사라진 것을 볼 수 있다. 추가적으로 가상환경은 [pythonProject2 → base], configuration은
[main → Current File]로 변경되었다. 이 상태에서 Project를 실행하게 되면 에러가 발생한다.
그럼 이제 변경된 환경에 대하여, Server가 다시 구동되도록 설정해 보도록 하자.
■ 폴더 이동후, Django Server 재설정 방법
1. PyCharm 우측 위 설정 버튼을 클릭하면 아래와 같은 설정 창이 뜬다.
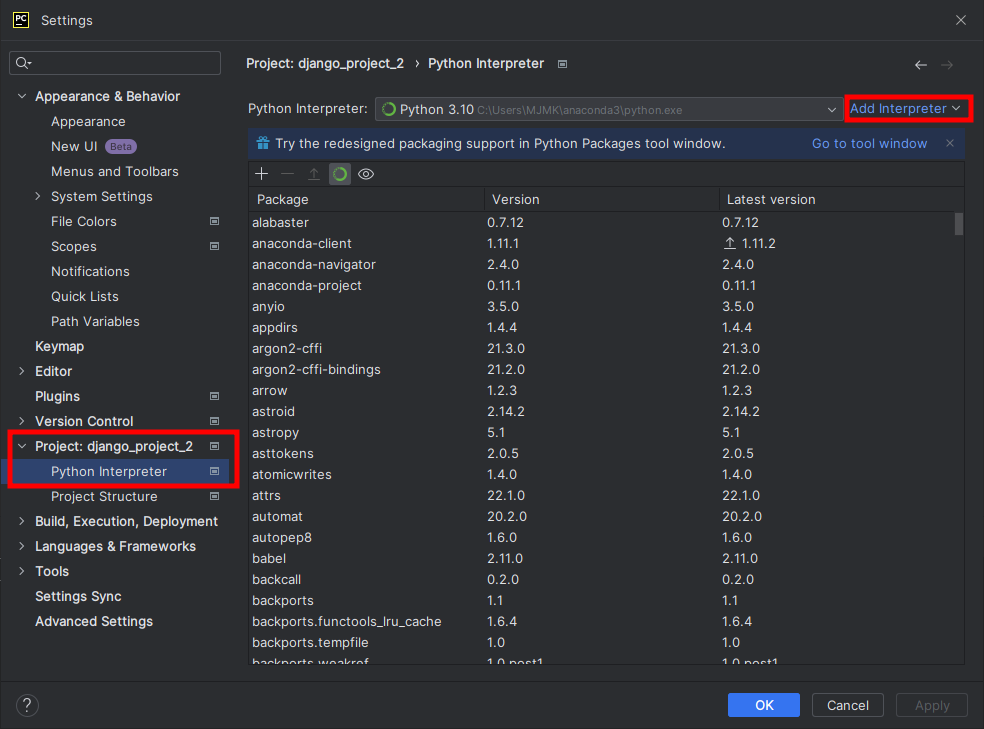
2. 왼쪽 Project: django_project_2(생성된 Project명) - Python Interpreter를 클릭한다.
3. 우측 위 Add Interpreter를 클릭한다.
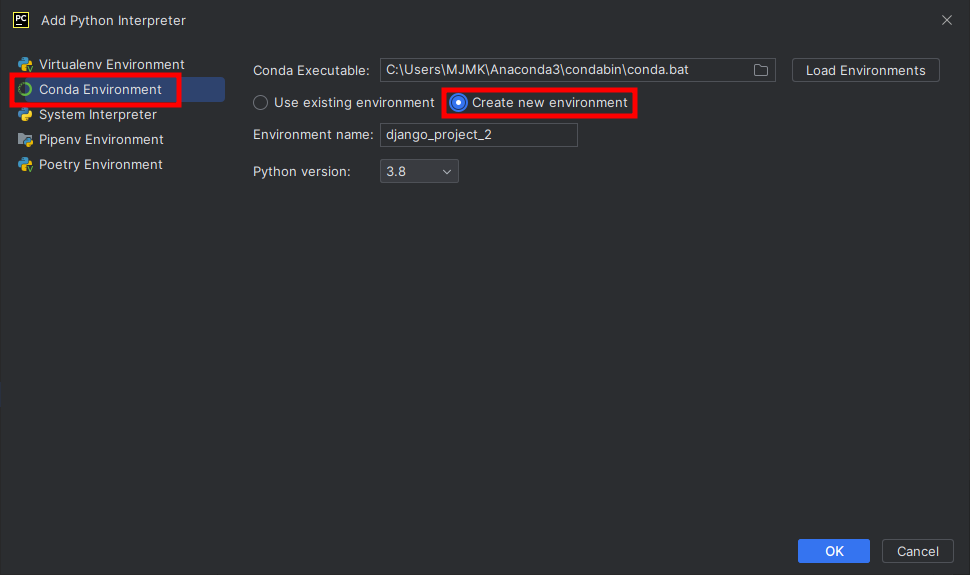
4. Anaconda를 사용하여 가상환경을 관리하기로 했으므로, Conda Environment - Create new environment를 선택, 나머지는 사용자에 맞게 설정하고 OK버튼을 누른다.
5. PyCharm 상단 Current File을 클릭하여, Python Configuratoin을 추가한다. 추가하는 방법을 모를 때, 아래 링크 참고.
(링크의 가장 하단의 (참고) 부분 확인 : 명령어 python manage.py runserver를 치지 않고, 버튼클릭 한 번으로 실행하는 방법)
추가가 완료되면 manage.py로 설정되어 있어야 한다.
manage.py로 이미 설정되어 있는 경우에는 Script path, Python interpreter가 제대로 설정되어 있는지 확인한다.
6. 5번까지 완료되었으면, 터미널 가상환경 상태가 django_project_2로 변경된 것을 볼 수 있다. 변경되지 않았다면, PyCharm을 재실행한다.
7. Django는 삭제했던 폴더를 기준으로 한 가상환경에 설치되었기 때문에, 현재 가상환경에는 Django가 설치되어 있지 않다.
정확한 확인을 위하여 현재 가상환경에 설치된 Package를 확인해 본다. (확인 명령어 : pip freeze)
명령어를 실행했을 때, 아무것도 설치된 내역이 없으면, Django를 다시 설치한다. (설치 명령어 : pip install django)
Django 외에 Package를 설치한 내역이 있었다면, 모두 설치한다.
8. 여기까지 완료되었으면, 정상적으로 실행되는 것을 볼 수 있다.
'Django' 카테고리의 다른 글
| Django Swagger description - MarkDown (0) | 2023.05.12 |
|---|---|
| Django Swagger DRF - FBV, @api_view 활용 (0) | 2023.05.08 |
| Django Swagger DRF Setting (1) | 2023.05.06 |
| Django App Error(ModuleNotFoundError: No module named) (0) | 2023.05.01 |
| Python, Django, Anaconda를 사용하여 프로젝트 만들기 (0) | 2023.04.30 |